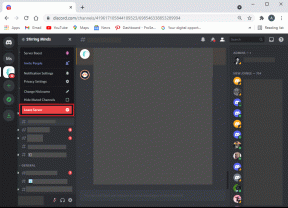Snipping Tool vs Snip & Skitse: Hvordan adskiller de sig
Miscellanea / / November 29, 2021
Den nemmeste måde at tage skærmbilleder på Windows er ved at bruge PrtScn-tasten. Men det er også kedeligt, da du skal indsætte skærmbilledet i et andet værktøj for at bruge det. Heldigvis ankom Windows 7 med et ordentligt skærmbilledeværktøj kendt som Klippeværktøj.

Lige da jeg vænnede mig til det, skubbede Microsoft en ny opdatering, og pludselig er der nu et andet værktøj kendt som Snip & Sketch på min Windows 10-baserede bærbare computer.
Snip & Sketch giver indtryk af, at Snipping Tool og Screen Sketch (en anden del af skærmbilledeværktøjet i Windows Ink Workspace) fandt sammen og fik en baby. Det er fordi det kombinerer funktionerne i begge værktøjer. Mens Screen Sketch ikke længere er installeret på Windows-pc'en, findes Snipping Tools sammen med Snip & Sketch fra nu af.
Du undrer dig måske over, hvad dette nye værktøj er, og hvordan adskiller det sig fra vores elskede klippeværktøj.
Du får dit svar i dette indlæg, hvor vi sammenligner Snip & Sketch og Snipping Tool. Lad os starte med det samme.
Kompatibilitet og tilgængelighed
Snip & Sketch-værktøjet er tilgængeligt på Windows 10 desktops og bærbare computere, der kører oktober 2018 build og nyere. I modsætning til Snipping Tool kan du også downloade og installere det fra Microsoft Store.
Download Snip & Sketch
Snipping Tool kører på tidligere versioner af Windows. Det er i øjeblikket også installeret på oktober 2018 build, men appen siger tydeligt, at i fremtidige opdateringer vil kun Snip & Sketch være tilgængelig.

Måder at åbne
Du kan kun starte Snipping Tool fra startmenuen eller ved hjælp af dens genvej på skrivebordet.
På den anden side tilbyder Microsoft flere måder at starte Snip & Sketch på. For det første kan du starte den fra startmenuen, der ligner enhver app. For det andet finder du det under Action Center. Klik på den for at begynde at tage skærmbilleder.
Tip: Tryk på WinKey+A for at åbne Action Center.

Du kan også bruge genvejen WinKey+Shift+S til at begynde at tage skærmbilleder direkte fra enhver app. Til sidst kan du også tildele den til PrtScn-tasten. For det skal du gå til Indstillinger > Nem adgang > Tastatur. Slå kontakten til for genvej til Print Screen.

Design og brugergrænseflade
Snipping Tool har været en del af Windows i lang tid og har derfor den samme gamle grænseflade med Filer, Rediger og andre muligheder. De forskellige ikoner som New, Delay, Mode osv. er til stede under disse muligheder.

Snip & Sketch-værktøjet er en del af Universal Windows Platform (UWP) og tilbyder som sådan et moderne design, der ligner andre Microsoft-apps til Windows 10.
Du finder den nye skærmbilledeknap i venstre side med forskellige kuglepenne i midten. Til højre har du indstillingerne og delingsmulighederne.

Yderligere, når du ændrer størrelsen på appen, justerer de forskellige ikoner sig for at passe ind i den tilgængelige plads, hvor nogle endda tager den nederste bjælke.
Fungerer det samme
I klippeværktøjet, da du kun kan åbne det med én metode, dvs. direkte gennem appen, skal du klikke på knappen Ny i appen for at tage et skærmbillede. Selvom du også kan bruge Ctrl+N-genvejen, men det virker kun, når appen er åben. Heldigvis, når du tager et skærmbillede, åbnes det direkte i appen, hvor du kan kommentere og gemme det.

Tværtimod, mens brug af knappen Ny (eller Ctrl+N-genvej), når appen er åben, er en måde at tage et skærmbillede i Snip & Sketch, tilbyder den også en direkte, hurtig måde. Det vil sige, at når du bruger genvejen WinKey+Shift+S, PrtScn-tasten eller ikonet i Action Center, vil skærmen være nedtonet, og du vil finde skærmbilledetilstande (rektangulær, friform, fuldskærm) øverst til at tage brugerdefinerede skærmbilleder. Vælg den, du kan lide.
Tip: Brug tabulatortasten på dit tastatur til at navigere mellem tilstandene. Tryk på Enter-tasten for at vælge tilstanden.

Når du har gjort det, får du en notifikation, og skærmbilledet kopieres til din udklipsholder. Du skal trykke på meddelelsen for at åbne editoren, og så kan kun du gemme den.

Begge apps gemmer ikke skærmbilledet automatisk. Men i det mindste, i Snipping Tool, ville skærmbilledet åbnes direkte i appen. I Snip & Sketch er den overordnede proces lang, hvis du bruger ovenstående tre metoder.
På den lyse side åbner hvert skærmbillede i et separat Snip & Sketch-vindue, så du kan arbejde på flere skærmbilleder samtidigt. Det er ikke muligt med Snipping Tool.
Annotationsværktøjer
Snipping Tool er restriktiv, når det kommer til mærkning af værktøjer. Du får kun en pen og en highlighter med begrænsede farvemuligheder.
I Snip & Sketch-værktøjet får du en blyant udover pen og highlighter. Den tilbyder også mange farver til alle mærkningstilstande.
Tip: Klik på den lille pil ned under pennen for at ændre dens størrelse og farve.

Lineal og vinkelmåler
Jeg ved ikke, hvem der rådgiver Microsoft-udviklere om funktionerne. Ethvert skærmbilledeværktøj skal have grundlæggende værktøjer som figurer, pile og tekst. Desværre mangler alle i klippeværktøjet.
Selvom Snip & Sketch ikke er bedre, tilbyder den en lineal og en vinkelmåler til at tegne lige linjer og en cirkel. Det vil minde dig om geometriklassen. Kom så Microsoft! Giv os de rigtige værktøjer.
På den lyse side kan du måle linjer og vinkler med dem.

Tip: Hold musemarkøren på skalaen eller beskytteren, og brug den midterste knap til at rotere den. På touchpad'en skal du rulle op og ned med to fingre.
Beskær billedet
Nogle gange er det skærmbillede, vi tager, for stort. I Snipping Tool skal du tage et nyt skærmbillede, hvis størrelsen ikke var efter dit valg. Heldigvis kan du i Snip & Sketch beskære billedet når den er blevet fanget. For det skal du klikke på beskæringsikonet øverst og vælge det område, du vil beskære. Tryk derefter på Enter-tasten.

Åbn eksisterende fil
Den nye Snip & Sketch lader dig ikke kun tage og redigere skærmbilleder, men du kan også bruge den til at kommentere gamle billeder. For det skal du starte appen og klikke på ikonet for åben fil. Vælg derefter billedet. Funktionen mangler i klippeværktøjet.

Tidsforsinkelse
En af de fedeste muligheder ved Snipping Tool er, at det giver en forsinkelsestid, før skærmbilledet tages. Mens den samme funktion også har lavet til Snip & Sketch-værktøjet, tilbyder den et mindre antal forsinkelsesmuligheder. Det vil sige, at du kan vælge imellem 1-5 sekunder i Snipping Tool. Men i Snip & Sketch er mulighederne begrænset til kun 3 og 10 sekunder.


Tryk på Support
Snip & Sketch-værktøjet understøtter berøring. hvis du ejer en bærbar computer med touchskærm, kan du bruge fingrene eller en digital pen til at tegne på skærmbillederne og også til roterende skala og vinkelmåler. Til det skal du aktivere berøringsskriveindstillingen øverst. Klipningsværktøjet er ikke berøringsvenligt.

Vinduesklip
Snipping Tool giver dig mulighed for at tage et skærmbillede af ethvert åbent vindue. Det vil sige, at værktøjet automatisk registrerer det valgte vindue uden nogen manuel valg. Jeg bruger det hele tiden til at tage skærmbilleder til mine indlæg. Desværre mangler funktionen i øjeblikket i Snip & Sketch. Funktionen var dog for nylig fundet i Windows Insider build og kommer forhåbentlig snart til alle.
Tip: Brug genvejen Alt + PrtScn til at fange det aktive vindue. Skærmbilledet vil blive kopieret til din udklipsholder. Det er en gammel Windows-funktion uafhængig af Snipping Tool og Snip & Sketch.
Vinduesoversigt
En anden funktion, der mangler i Snip & Sketch-værktøjet, er den kant, der anvendes automatisk efter at have taget et skærmbillede i Snipping Tool. Det har det heldigvis også optrådte i Windows Insider build og kan snart også lande i den almindelige bygning.
Farvel, farvel klippeværktøj
Snip & Sketch er en let opgraderet version af Snipping Tool. Microsoft skal dog stadig gøre en masse i form af et ordentligt skærmbilledeværktøj. Kun modernisering af grænsefladen vil ikke gøre noget godt. De enkle funktioner som tekst, figurer, pile, rullende skærmbilleder, etc. mangler i begge værktøjer. Man behøver ikke at være Einstein for at implementere dem. Det er Microsoft vi taler om her.
Jeg håber, at de fremtidige opdateringer introducerer de meget tiltrængte funktioner i Snip & Sketch-appen. I mellemtiden kan du bruge tredjeparts apps til at tage skærmbilleder på Windows.
Næste: Windows 10-operativsystemet er massivt og til tider også ret forvirrende. Så tjek vores nyttige liste med 19 seje tips og tricks, som du skal kende.