Kombiner alle dine e-mail-konti i én Gmail-indbakke
Miscellanea / / November 28, 2021
Gmail er en af de mest populære e-mail-tjenester, der er tilgængelige på grund af dens fantastiske grænseflade og ekstremt nyttige. Uanset hvad du beslutter dig for at gøre med dine e-mails, har Gmail det hele dækket. En af disse funktioner, der kan være din redningsmand, er at kombinere alle dine e-mail-konti i én indbakke. Så hvis du har flere e-mail-konti, og du ikke kan slippe af med nogen af dem, er denne artikel for dig. Denne forenede indbakkefunktion i Gmail giver dig adgang til og besvarer alle dine e-mails fra alle dine konti fra en enkelt indbakke, hvilket sparer dig for en masse besvær og tid. Desuden vil du ikke gå glip af nogen af dine e-mails, da du kun skal tjekke én indbakke og endnu bedre, du kan filtrere dine forskellige postkasser og også holde dem organiseret. Så lad os se, hvordan du konfigurerer dette. Grundlæggende er der fire ting, du vil gøre, når du kombinerer dine konti, som vi vil tale om én efter én:
- Videresend e-mails fra alle sekundære e-mail-konti til den primære konto.
- Aktiver den primære konto til at sende e-mails som andre sekundære konti.
- Lav en etiket til alle indgående e-mails.
- Organiser din indbakke ved at oprette et filter.

Indhold
- Kombiner alle dine e-mail-konti i én Gmail-indbakke
- #1. Videresend e-mails til primær konto
- #2. Send e-mail som sekundær konto
- 3. Opret etiketter
- 4. Tilføj filtre
- Gmails funktion til flere indbakke
Kombiner alle dine e-mail-konti i én Gmail-indbakke
#1. Videresend e-mails til primær konto
Dette er det første skridt til at kombinere dine konti i en enkelt indbakke. For at modtage e-mails fra alle dine konti til den primære kontoindbakke, skal du videresende dem fra de sekundære e-mailkonti til din primære e-mail-konto ved hjælp af selve Gmail. At gøre dette,
1. Log på til en af dine sekundære Gmail-konti hvorfra du ønsker, at e-mails skal videresendes.
2. Klik på gear ikon i øverste højre hjørne af vinduet og vælg 'Indstillinger’ fra listen.

3. Skift til 'Videresendelse og POP/IMAP' fanen.
4. Øverst finder du 'Videresendelse:’ afsnit. Klik på 'Tilføj en videresendelsesadresse’ knappen.
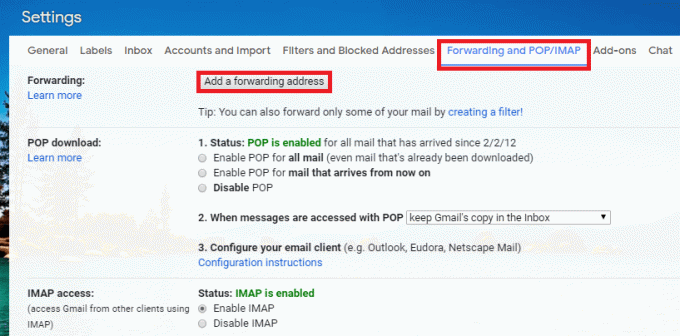
5. I pop op-vinduet, Indtast din primære e-mailadresse hvor du ønsker at modtage alle de videresendte e-mails. Klik derefter på Næste.
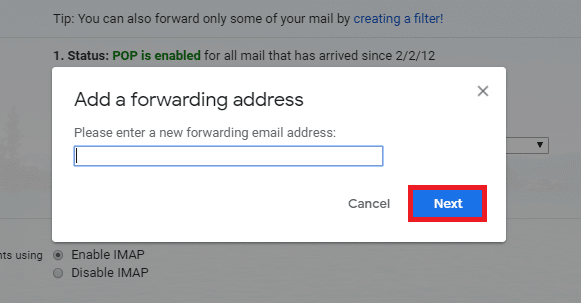
7. I bekræftelsesvinduet skal du klikke på 'Fortsæt’ og klik derefter på Okay når du bliver bedt om det.

9. En bekræftelses-e-mail vil blive sendt til din primære e-mailadresse.
10. Nu Log på til din primære e-mailadresse på inkognitofanen for at spare dig selv for at skulle logge ind på sekundær e-mail igen.
11. Du vil finde en e-mail med bekræftelseskoden og linket.
12. Du kan klik på linket at verificere eller indtast den givne kode manuelt på din sekundære konto, hvor du havde forladt den. Klik på 'Bekræfte'.

14. Din sekundære e-mail-konto videresender nu e-mails til den primære konto.
15. Gør dette for alle dine sekundære konti.
Bemærk: Hvis din sekundære e-mail-konto ikke er en Gmail-konto og ikke understøtter videresendelse af e-mail, kan du stadig videresende dine e-mails, hvis den understøtter POP3 protokol. For at gøre dette skal du følge de givne trin:
1. Log på til en af dine sekundære Gmail-konti hvorfra du ønsker, at e-mails skal videresendes.
2. Klik på gear ikon i øverste højre hjørne af vinduet og vælg 'Indstillinger’ fra listen.

3. Skift til 'Konti og import' fanen. Klik derefter på 'Tilføj en mailkonto’.
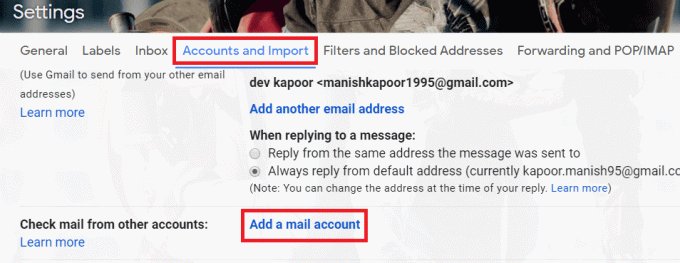
5. Indtast din sekundære e-mailadresse og klik på 'Næste'.

6. Indtast POP-indstillingerne. Klik derefter på 'Tilføj konto’.
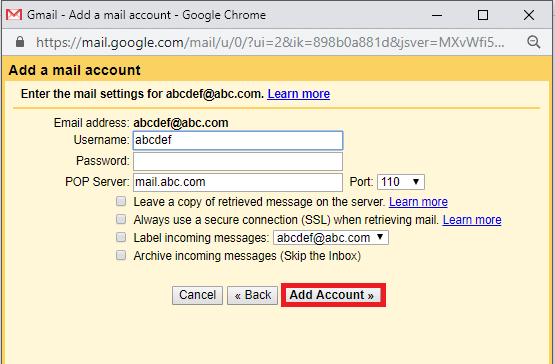
8. Bemærk, at du muligvis ikke modtager e-mails med det samme, men du kan aktivereOpdater POP-konti'-funktion i Labs-sektionen af indstillinger.
Læs også:Skjul e-mail-adresse på Windows 10-loginskærmen
#2. Send e-mail som sekundær konto
Når du nu modtager e-mails fra alle andre konti, er den anden ting, du ønsker, at kunne svare på hver af e-mails som den konto, den blev sendt til. For at aktivere din primære Gmail-konto til at kunne sende e-mails som en anden konto,
1. Log på til din primær e-mail-konto.
2. Klik på gear ikon i øverste højre hjørne af skærmen og vælg 'Indstillinger’ fra listen.

3. Skift til 'Konti og import' fanen. Så under 'Send mail som' sektion, klik på 'Tilføj en anden e-mailadresse, du ejer’.
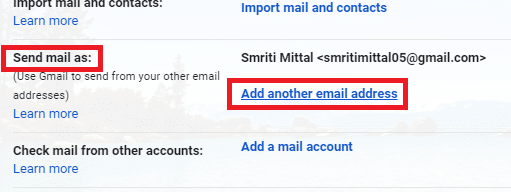
5. Indtast dit sekundær e-mailadresse i det nye vindue. Du kan også redigere navnet, hvis du har brug for det. Klik derefter på 'Næste skridt’.

7. Klik på 'Send bekræftelse' for at sende bekræftelses-e-mailen til din sekundære e-mailadresse.
8. Skift nu til din sekundære e-mail-kontoindbakke og klik på bekræftelseslink stillet til rådighed. Du kan også indtaste manuelt det sendte verifikationskode i det forrige vindue. Klik derefter på 'Verificere’.
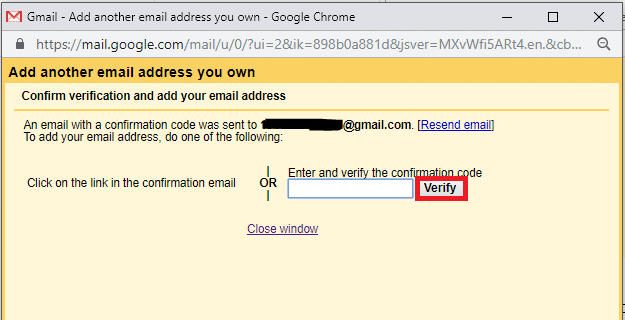
10. Hvis din sekundære konto ikke er en Gmail-konto, bliver du nødt til gå ind i SMTP detaljes også.
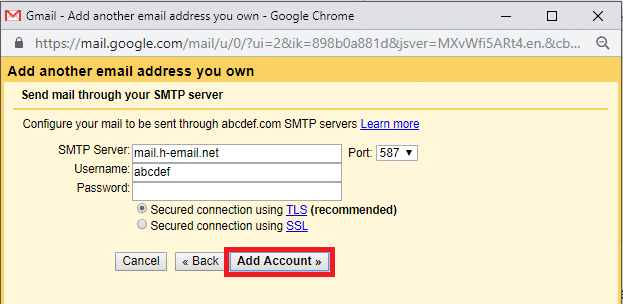
11. Du vil nu være i stand til at sende e-mails som en anden konto fra selve din primære konto.
For at sende e-mails som din sekundære konto fra din primære konto,
A) Mens du sender en e-mail, vil du se en rullemenu ved feltet 'Fra:'.
B) Vælg den nødvendige sekundære adresse, som du vil sende e-mailen som.
Bemærk: Nogle gange kan du se, at du oftere sender e-mails som en af dine sekundære konti end din primære konto. I et sådant tilfælde kan du indstille den sekundære adresse som din standard 'Send mail som'-adresse, så du ikke behøver at vælge den hver gang. For at indstille det som standard,
1. Log på til din primær e-mail-konto.
2. Klik på gear ikon i øverste højre hjørne af skærmen og vælg 'Indstillinger’ fra listen.

3. Skift til 'Konti og import' fanen. Under 'Send mail som' sektion, klik på 'gøre standard' mod den adresse du har valgt.

5. Nu, når du skriver en e-mail, vil denne adresse blive valgt som standard 'Fra:'-adresse.
Læs også:Sådan slettes spam-e-mails automatisk i Gmail
3. Opret etiketter
Enhver e-mail, du modtager eller sender, kan tagges eller mærkes automatisk for at holde din Gmail-indbakke struktureret. Etiketter minder om at oprette mapper på din computer, men med den undtagelse, at flere etiketter kan anvendes på en enkelt e-mail. Du kan endda oprette indlejrede etiketter i Gmail. Disse etiketter vises i venstre panel for at få direkte adgang.
Når du nu har alle e-mails fra forskellige konti i din primære indbakke, kan det blive meget forvirrende at finde ud af, hvilken adresse du har modtaget e-mailen fra. For at sortere dette for dig har Gmail 'etiketter', ved hjælp af hvilke du øjeblikkeligt kan identificere, hvilken e-mail der er modtaget fra hvilken sekundær konto. For at oprette etiketter,
1. Log på til din primær Gmail-konto.
2. I den venstre rude, udvid 'Mere’ afsnit.

3. Klik på 'Opret ny etiket’ fra listen. Indtast det foretrukne etiketnavn, og klik på 'Skab'.
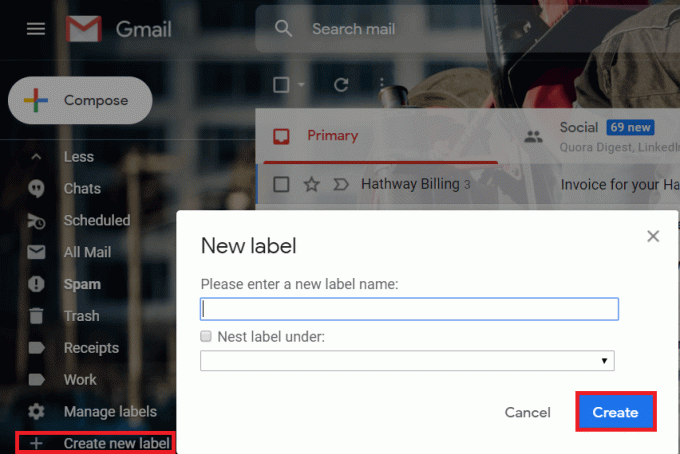
5. Tilføj så mange etiketter, som du vil, f.eks. én for hver sekundær e-mailadresse.
Læs også:Ret Vi kan ikke logge ind på din kontofejl på Windows 10
4. Tilføj filtre
Nu, for at forhindre alle e-mails i at rode i din primære 'Indbakke', kan du tilføje filtre. Filtrering af e-mails fra din sekundære adresse og påføring af en etiket på dem vil sikre, at alle e-mails fra din sekundære adresse modtages under den angivne etiket. Tilføjelse af filtre vil hjælpe dig med:
- Undgå forvirring og organisering af din indbakke.
- Forhindrer at gå glip af vigtige e-mails.
- Øg reaktionshastigheden på de ønskede kontakter.
For at tilføje filtre,
1. Log på til din primær Gmail-konto.
2. Klik på gear ikon i øverste højre hjørne af skærmen og vælg 'Indstillinger' fra listen.

3. Skifte til 'Filtre og blokerede adresser' fanen. klik derefter på 'Opret et nyt filter'.

5. I den 'Til'-feltet, skriv den sekundære e-mailadresse, som du vil filtrere e-mails fra, og klik på 'Opret filter'.
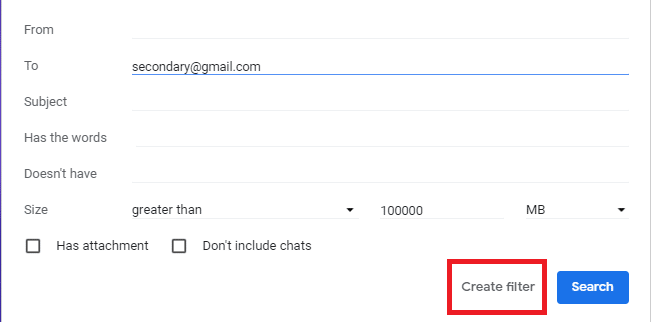
6. På den næste skærm vil du se en liste over muligheder at vælge imellem, afhængigt af hvad du vil gøre med de e-mails, der matcher disse filterbetingelser. Tjek 'Anvend etiketten' afkrydsningsfeltet og klik derefter på "Vælg etiket" og vælg den etiket, du havde oprettet i tidligere trin.
Bemærk: Du kan også oprette en ny etiket på dette trin, hvis du vil.
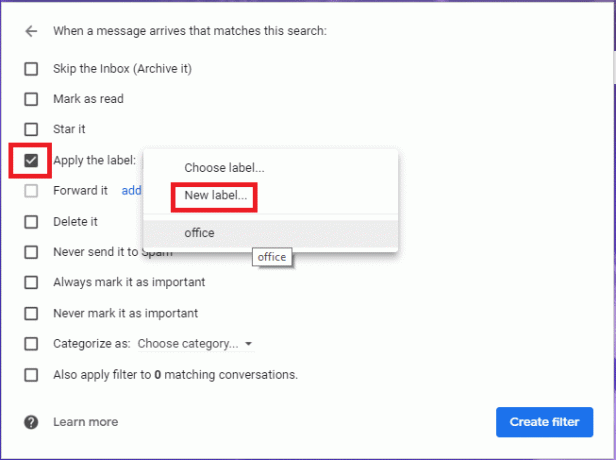
9. Hvis du vil bortfiltrere de matchende e-mails, som du allerede har i din indbakke, skal du markere 'Anvend også filter på X matchende samtaler’ afkrydsningsfelt. Du kan lade det være umarkeret, hvis du foretrækker det, og klik derefter på 'Opret filter'.
Bemærk: Her er X antallet af matchende samtaler i din indbakke.
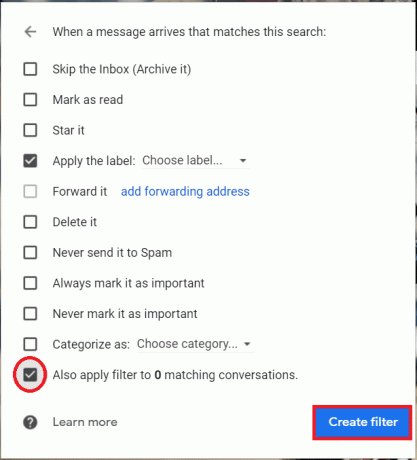
11. Alle e-mails fra din sekundære e-mail-konto vil være tilgængelige under sætetiketten i venstre rude.
Der er en anden måde at oprette filtre på:
1. Åbn din primære indbakke.
2. Vælg afkrydsningsfelt mod enhver e-mail fra din sekundære konto. Klik på ikon med tre prikker øverst og vælg 'Filtrer meddelelser som disse’ danne listen.
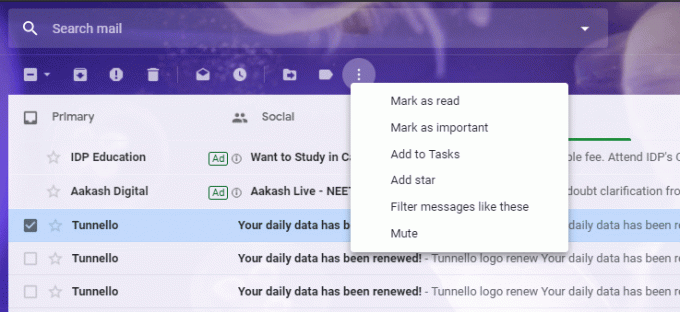
4. Rediger felterne, hvis du har brug for dem. Klik på 'Opret filter'.
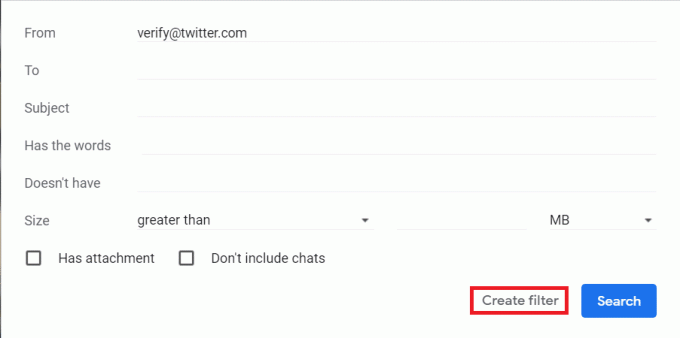
6. Fra listen over muligheder skal du vælge, hvad du vil gøre med de e-mails, der matcher betingelserne. Klik på 'Opret filter' igen.
Gmails funktion til flere indbakke
Dette er en anden funktion i Gmail, som giver dig mulighed for at se forskellige kontoindbakker på en enkelt Gmail-konto i form af forskellige ruder. For at bruge denne funktion skal du dog deaktivere Gmails standardindbakkefunktioner med faner, der bruger faner som Social, Kampagner, Opdateringer osv. For det,
1. Log på til din primær e-mail-konto.
2. Klik på gear ikon i øverste højre hjørne af skærmen og vælg 'Konfigurer indbakke' fra listen.
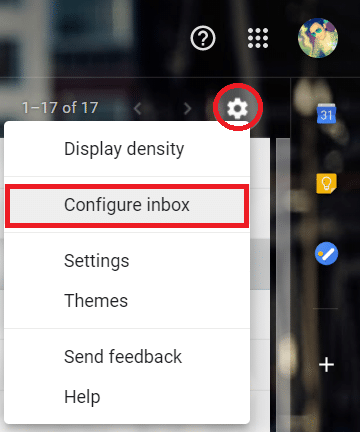
3. Fjern markeringen i Social, Kampagner, Opdateringer og Fora afkrydsningsfelter og klik på 'Gem'.
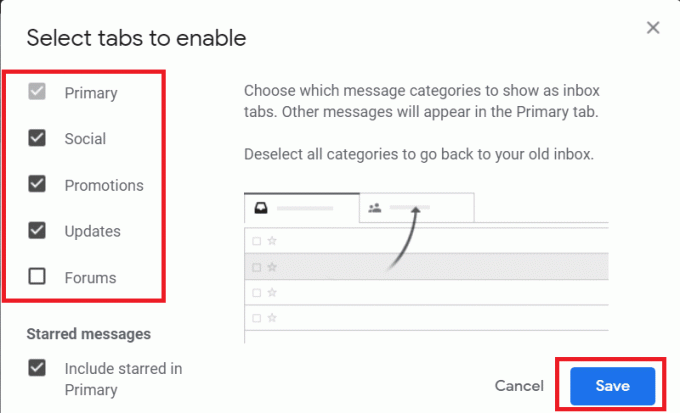
Nu, for at aktivere flere indbakke,
1. Klik på gear ikon i øverste højre hjørne af skærmen og vælg 'Indstillinger' fra listen.

2. Klik på 'Indbakke' fanen og vælg derefter "Flere indbakker" mulighed i 'Indbakketype' afsnit. Gå ind i Gmail-id'er eller din søgerelaterede forespørgsel og sektionsnavn i sektionen Flere indbakke og klik derefter på "Gem ændringer".
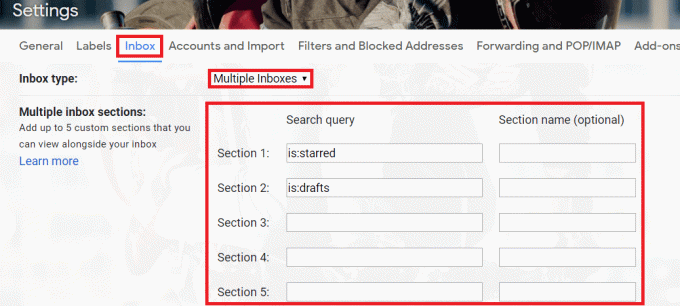
3. Nu skal du konfigurere hver indbakke ved at oprette en søgeforespørgsel til den. Under Søgeforespørgsel skal du definere din indbakke med et filter. For eksempel:
- Indtast for at oprette en indbakke fra en eksisterende etiket etiket: navn på etiketten.
- For at oprette en indbakke baseret på en afsender skal du indtaste fra: persons e-mailadresse. Tilføj flere afsendere ved at skrive fra: personens adresse ELLER en anden adresse.
- For at oprette en indbakke til e-mail sendt til 1 af dine andre konti skal du indtaste til: [email protected].
Bemærk: Før du kan oprette indbakker til at vise e-mail for forskellige konti, skal du konfigurere Gmail til at sende e-mail fra en anden adresse eller et andet alias.
Kilde: Google
4. Indtast et navn for hver indbakke under Paneltitel.
5. Dine flere indbakker vil blive sat op.
Læs også:Nulstil eller gendan din Gmail-adgangskode
Ved hjælp af ovenstående metoder kan du nemt kombinere e-mail-konti i én Gmail-indbakke. Men hvis du stadig har spørgsmål vedrørende denne tutorial, er du velkommen til at stille dem i kommentarfeltet.



