7 måder at rette proceslinjevisning på i fuld skærm
Miscellanea / / November 28, 2021
Ret proceslinjen, der ikke skjuler sig i fuldskærm: Proceslinjen i vinduer, bjælken (normalt til stede nederst på skærmen), der rummer vigtige data såsom dato og klokkeslæt, lydstyrkekontroller, genvejsikoner, søgelinje osv., forsvinder automatisk, når du spiller et spil eller ser en tilfældig video i Fuld skærm. Dette hjælper med at give brugerne en meget mere fordybende oplevelse.
Selvom proceslinjen ikke skjuler/forsvinder automatisk i fuldskærmsprogrammer, er et meget velkendt problem og har også plaget Windows 7, 8 og 10. Problemet er ikke begrænset til afspilning af fuldskærmsvideoer på Chrome eller Firefox, men også mens du spiller spil. En række konstant blinkende ikoner på proceslinjen kan være ret distraherende, for at sige det mildt, og tage væk fra den samlede oplevelse.
Heldigvis er der et par hurtige og nemme rettelser til proceslinjen, der vises i fuldskærmsproblemet, og vi har angivet dem alle nedenfor.
Indhold
- Hvordan rettes proceslinjen, der vises i fuldskærm?
- Ret Windows 10-proceslinjen, der ikke skjuler sig i fuldskærm
- Metode 1: Deaktiver lås proceslinje
- Metode 2: Genstart explorer.exe-processen
- Metode 3: Aktiver funktionen til automatisk skjul proceslinje
- Metode 4: Slå visuelle effekter fra
- Metode 5: Aktiver Tilsidesæt høj DPI-skaleringsadfærd for Chrome
- Metode 6: Deaktiver hardwareacceleration i Chrome
- Metode 7: Se efter Windows Update
Hvordan rettes proceslinjen, der vises i fuldskærm?
Den mest almindelige løsning på det aktuelle problem er at genstarte explorer.exe-processen fra Task Manager. Proceslinjen skjules muligvis heller ikke automatisk, hvis du har låst den på plads eller har en afventende Windows opdatering. Deaktivering af alle visuelle effekter (animationer og andre ting) er også blevet rapporteret for at løse problemet for nogle få brugere.
Du kan prøve at aktivere tilsidesættelse af høj DPI-skaleringsadfærd eller deaktivering af hardwareacceleration i Chrome hvis din proceslinje ikke skjules automatisk, når du afspiller en video i fuld skærm i webbrowseren.
Ret Windows 10-proceslinjen, der ikke skjuler sig i fuldskærm
Før vi går i gang, prøv blot at genstarte din computer eller frigøre alle genvejsikoner fra proceslinjen for at kontrollere, om det løser problemet. Du kan også tryk på F11 (eller fn + F11 i nogle systemer) til skifte til fuldskærmstilstand til alle applikationer.
Metode 1: Deaktiver lås proceslinje
‘Lås proceslinjen' er en af de nyere proceslinjefunktioner introduceret i Windows OS og giver brugeren mulighed for i det væsentlige at låse den på plads og forhindrer, at den flyttes ved et uheld, men forhindrer også proceslinjen i at forsvinde, når du skifter til fuldskærmstilstand. Når den er låst, forbliver proceslinjen på skærmen, mens den overlejres på fuldskærmsapplikationen.
For at låse proceslinjen op skal du åbne dens kontekstmenu ved at højreklik hvor som helst på proceslinjen. Hvis du ser et flueben/flueben ud for Lås proceslinje mulighed, betyder det, at funktionen faktisk er aktiveret. Du skal blot klikke på 'Lås proceslinjen' for at deaktivere funktionen og låse proceslinjen op.

Muligheden for at låse/låse proceslinjen op kan også findes på Windows-indstillinger > Tilpasning > Proceslinje.
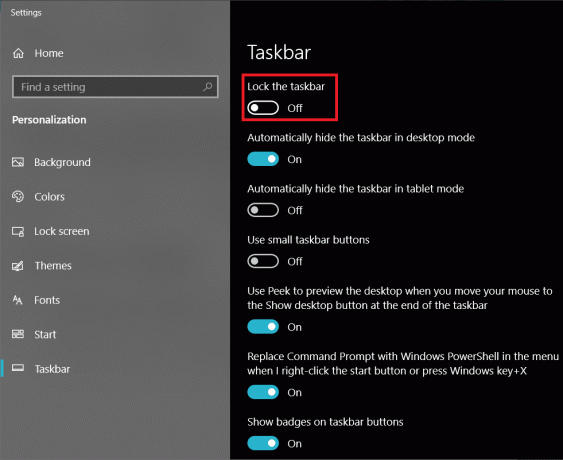
Metode 2: Genstart explorer.exe-processen
De fleste brugere antager, at explorer.exe-processen udelukkende handler om Windows File Explorer, men det er ikke sandt. Explorer.exe-processen styrer hele den grafiske brugergrænseflade på din computer, inklusive File Explorer, proceslinjen, startmenuen, skrivebordet osv.
En korrupt explorer.exe-proces kan føre til, at en række grafiske problemer, der ligner proceslinjen, ikke automatisk forsvinder i fuld skærm. Blot at genstarte processen kan løse alle problemer relateret til den.
1. Start Windows Task Manager ved en af følgende metoder:
en. Tryk på Ctrl + Shift + ESC tasterne på dit tastatur for at starte programmet direkte.
b. Klik på knappen Start eller på søgelinjen (Windows-tast + S), type Jobliste, og klik Åben når søgningen vender tilbage.
c. Højreklik på startknappen eller tryk på Windows-tast + X for at få adgang til superbrugermenuen og vælg Jobliste derfra.
d. Du kan også åbne Task Manager ved at højreklikke på proceslinjen og derefter vælge det samme.

2. Sørg for, at du er på Processer fanen i Task Manager.
3. Find Windows Stifinder behandle. Hvis du har et stifindervindue åbent i baggrunden, vises processen helt øverst på listen under Apps.
4. Men hvis du ikke har en aktive Explorer-vindue, skal du rulle en hel del for at finde den nødvendige proces (under Windows-processer).

5. Du kan enten vælge at afslutte Explorer-processen og derefter genstarte din computer for at få processen op at køre igen eller genstarte processen selv.
6. Vi råder dig til at genstarte processen først, og hvis det ikke løser problemet, skal du afslutte den.
7. For at genstarte Windows Stifinder-processen, Højreklik på den og vælg Genstart. Du kan også genstarte ved at klikke på Genstart-knappen nederst i Task Manager efter at have valgt processen.
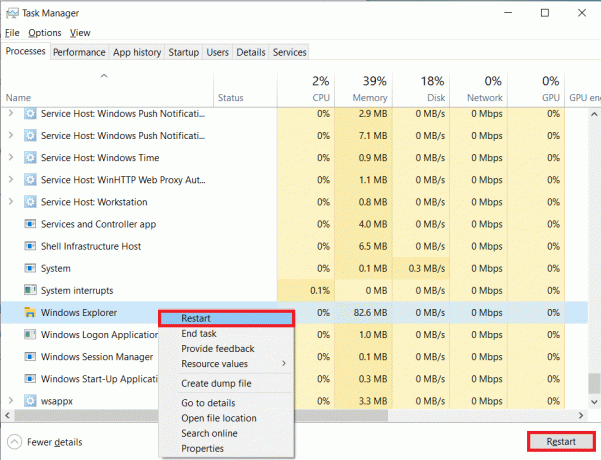
8. Gå videre og kør programmet, hvor proceslinjen blev ved med at dukke op, selv mens den var i fuld skærm. Se om du er i stand til det ret opgavelinjen Visning i fuldskærms-problem. jegHvis det stadig vises, skal du afslutte processen og genstarte manuelt.
9. For at afslutte processen, Højreklik og vælg Afslut opgave fra kontekstmenuen. Afslutning af Windows Stifinder-processen vil få proceslinjen og den grafiske brugergrænseflade til at forsvinde helt, indtil du genstarter processen. Windows-tasten på dit tastatur holder også op med at fungere indtil næste genstart.

10. Klik på Fil øverst til venstre i Task Manager-vinduet, og vælg derefter Kør ny opgave. Hvis du ved et uheld lukkede vinduet Task Manager, skal du trykke på ctrl + shift + del og vælge Task Manager fra den næste skærm.
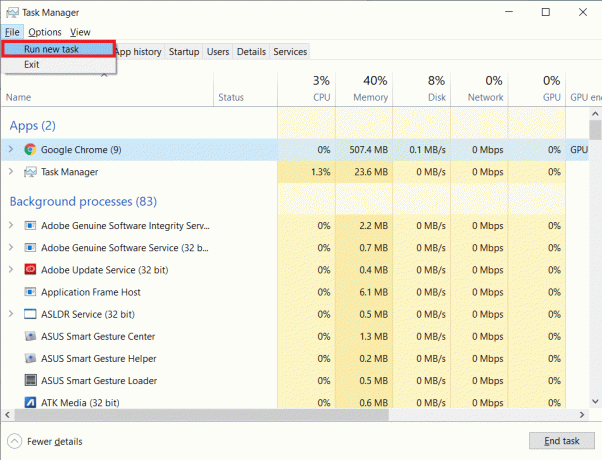
11. Skriv i tekstfeltet explorer.exe og tryk på Okay knappen for at genstarte processen.

Læs også:Hvordan flytter jeg min proceslinje tilbage til bunden af skærmen?
Metode 3: Aktiver funktionen til automatisk skjul proceslinje
Du kan også aktivere automatisk skjul proceslinjefunktion for at løse problemet midlertidigt. Ved at aktivere automatisk skjul, forbliver proceslinjen altid skjult, medmindre du bringer musemarkøren til den side af skærmen, hvor proceslinjen er placeret. Dette fungerer som en midlertidig løsning, da problemet vil fortsætte med at fortsætte, hvis du deaktiverer funktionen til automatisk skjul.
1. Åbn Windows-indstillinger ved at klikke på Start-knappen og derefter Indstillinger-ikonet (tandhjul/gear-ikon) eller bruge tastaturgenvejen Windows-tast + I. Du kan også søge efter Indstillinger i søgefeltet og derefter trykke på enter.
2. I den Windows-indstillinger, Klik på Personalisering.

3. I bunden af navigationsruden i venstre side finder du Proceslinje. Klik på den.
(Du kan få direkte adgang til indstillingerne på proceslinjen ved at højreklikke på Proceslinje og derefter vælge det samme.)
4. Til højre finder du to automatisk skjule muligheder. En til når computeren er i skrivebordstilstand (normal tilstand) og en anden til når den er i tablettilstand. Aktiver begge muligheder ved at klikke på deres respektive vippekontakter.

Metode 4: Slå visuelle effekter fra
Windows inkorporerer en række subtile visuelle effekter for at gøre brugen af OS mere behagelig. Disse visuelle effekter kan dog også kollidere med andre visuelle elementer som proceslinjen og føre til nogle problemer. Prøv at deaktivere de visuelle effekter, og tjek, om du er i stand til det ret opgavelinjen Visning i fuldskærmsproblem:
1. Åbn Kontrolpanel ved at skrive kontrol eller kontrolpanel i kommandoboksen Kør (Windows-tast + R) og derefter klikke på OK.
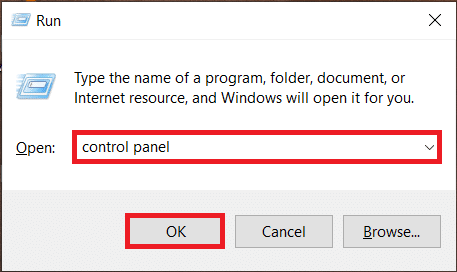
2. Fra Alle kontrolpanelelementer skal du klikke på System.
I tidligere Windows-versioner skal brugeren først åbne System og sikkerhed og vælg derefter System i næste vindue.
(Du kan også åbne System vindue, ved at højreklikke på Denne pc i File Explorer og vælg derefter Egenskaber.)
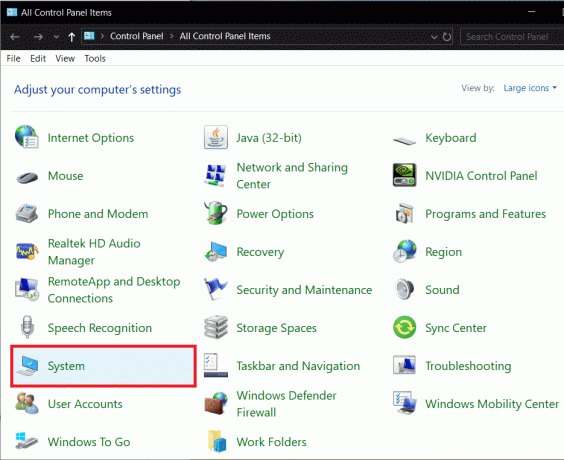
3. Klik på Avancerede systemindstillinger til stede på venstre side af System vindue.

4. Klik på Indstillinger knappen til stede under Performance sektionen af Avancerede indstillinger.

5. I det følgende vindue skal du sikre dig, at du er på Visuelle effekter fanen, og vælg derefter Juster for den bedste ydeevne mulighed. Valg af indstillingen vil automatisk fjerne markeringen af alle de visuelle effekter, der er angivet nedenunder.
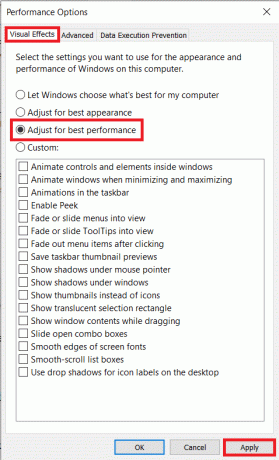
6. Klik på ansøge knappen og afslut derefter ved at klikke på lukkeknappen eller Okay.
Læs også:Sådan tilføjes Vis skrivebordsikon til proceslinjen i Windows 10
Metode 5: Aktiver Tilsidesæt høj DPI-skaleringsadfærd for Chrome
Hvis proceslinjen, der ikke skjuler sig automatisk, kun er fremherskende, mens du afspiller fuldskærmsvideoer i Google Chrome, kan du prøve at aktivere funktionen til tilsidesættelse af høj DPI-skaleringsadfærd.
1. Højreklik på Google Chrome-genvejsikonet på dit skrivebord, og vælg Ejendomme fra kontekstmenuen.
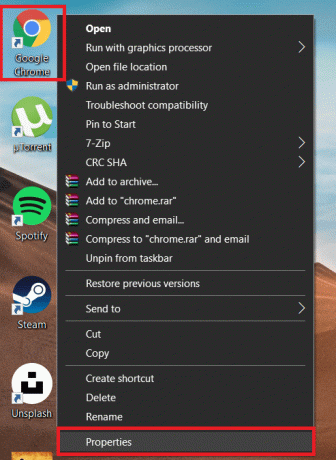
2. Flyt til Kompatibilitet fanen i vinduet Egenskaber og klik på Skift indstillinger for høj DPI knap.
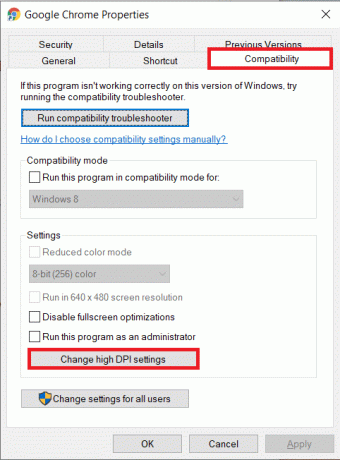
3. I det følgende vindue, marker afkrydsningsfeltet ud for Tilsidesæt høj DPI-skaleringsadfærd.
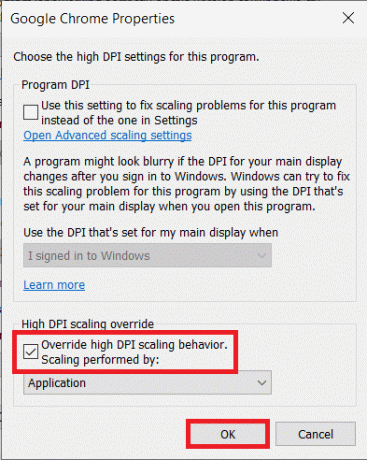
4. Klik på Okay for at gemme ændringerne og afslutte.
Se om du er i stand til det ret opgavelinjen Visning i fuldskærms-problem. Hvis ikke, så fortsæt med den næste metode.
Metode 6: Deaktiver hardwareacceleration i Chrome
Et andet trick til at løse fuldskærmsproblemer i Chrome er at deaktivere hardwareacceleration. Funktionen omdirigerer i det væsentlige nogle opgaver såsom sideindlæsning og gengivelse fra processoren til GPU'en. Deaktivering af funktionen er kendt for at løse problemerne med proceslinjen.
1. Åbn Google Chrome ved at dobbeltklikke på dets genvejsikon eller ved at søge efter det samme i Windows-søgelinjen og derefter klikke på Åbn.
2. Klik på tre lodrette prikker (eller vandrette streger, afhængigt af Chrome-versionen) i øverste højre hjørne af Chrome-vinduet og vælg Indstillinger fra rullemenuen.
3. Du kan også få adgang Chrome-indstillinger ved at besøge følgende URL chrome://indstillinger/ i en ny fane.

4. Rul hele vejen ned til slutningen af Indstillinger side og klik på Fremskreden.
(Eller klik på Mulighed for avancerede indstillinger findes på venstre panel.)
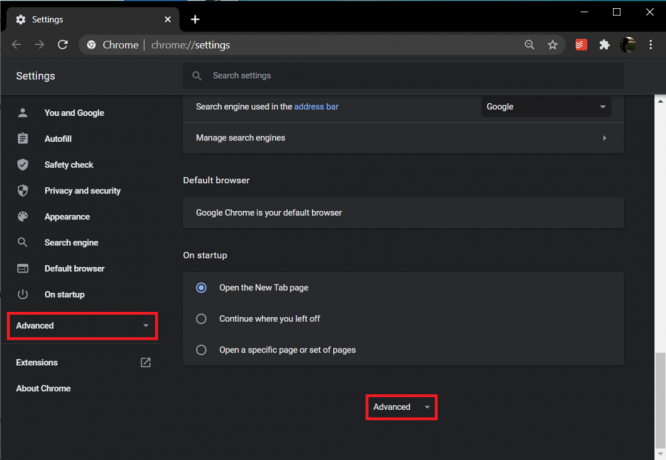
5. Under Avancerede systemindstillinger finder du muligheden for at aktivere-deaktivere hardwareacceleration. Klik på vippekontakten ud for Brug hardwareacceleration, når den er tilgængelig for at slukke den.

6. Gå nu videre og afspil en YouTube-video i fuld skærm for at kontrollere, om proceslinjen fortsætter med at vises. Hvis det gør det, vil du måske nulstille Chrome til standardindstillingerne.
7. Sådan nulstilles Chrome: Find vej til de avancerede Chrome-indstillinger ved at bruge ovenstående procedure, og klik på 'Gendan indstillinger til deres oprindelige standarder' under Nulstil og ryd op i afsnittet. Bekræft din handling ved at klikke på Nulstil indstillingerne i pop op-vinduet, der følger.
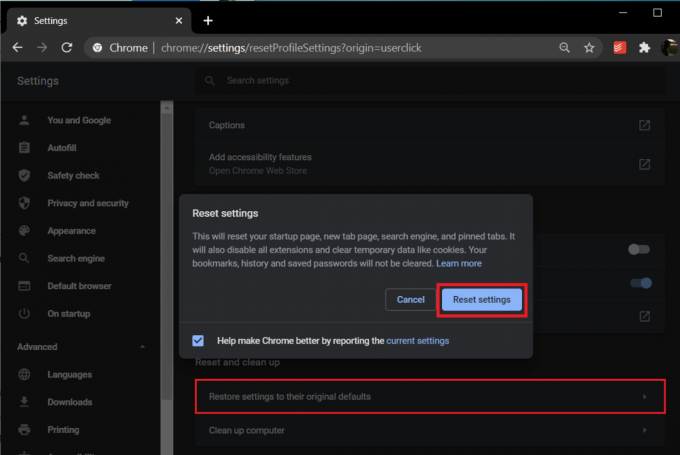
Metode 7: Se efter Windows Update
Hvis ingen af de ovenfor forklarede metoder virkede for dig, er det meget muligt, at der er en aktiv fejl i din nuværende Windows-build, der forhindrer Proceslinjen forsvinder ikke automatisk, og hvis det virkelig er tilfældet, har Microsoft sandsynligvis også udgivet en ny Windows-opdatering, der retter fejlen. Alt du skal gøre er at opdatere din computer til at køre på den nyeste version af Windows. Sådan opdaterer du Windows:
1. Åbn Windows-indstillinger ved at trykke på Windows-tast + I.
2. Klik på Opdatering og sikkerhed.

3. Hvis der er nogen tilgængelige opdateringer, vil du blive underrettet om det samme i højre panel. Du kan også manuelt søge efter nye opdateringer ved at klikke på Søg efter opdateringer knap.

4. Hvis der faktisk er nogen tilgængelige opdateringer til dit system, skal du installere dem, og efter installationen skal du kontrollere, om Proceslinje visning i fuld skærm problemet er blevet løst.
Lad os og alle de andre læsere vide, hvilke af de ovennævnte løsninger, der løste proceslinjen, der viste i fuldskærmsproblemer i kommentarfeltet.
Anbefalede:
- Lås Android-telefon op, hvis du har glemt adgangskoden eller mønsterlåsen
- 3 måder at aktivere eller deaktivere dvaletilstand på Windows 10
- Sådan aktiverer du Google Feed i Nova Launcher
Jeg håber, at ovenstående tutorial var nyttigt, du var i stand til Løs problem med proceslinje, der vises i fuldskærm. Men hvis du stadig har spørgsmål vedrørende denne tutorial, er du velkommen til at stille dem i kommentarfeltet.



