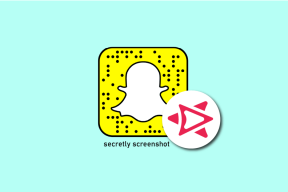Sådan bruger du række- og kolonnemarkører på Edit Plus
Miscellanea / / November 29, 2021
Edit Plus er uden tvivl en af de mest funktionsrige teksteditorer. Faktisk løber dens muligheder ud over et tekstredigeringsværktøj. Derfor er det meget brugt i industrien, især af programmører.

Som programmør skal jeg ofte se på kildekode, fejlfinding af logfiler, datafiler og meget mere. Og når jeg gør det, markører gøre min opgave let.
Markører er som nåle, der kan placeres på rækker og kolonner på dokumentet. Det hjælper med at markere en eller flere positioner, så du nemt kan komme tilbage til de markerede steder, efter du har scrollet til andre steder. Dette hjælper mig med at mærke mine interessesteder på et givet dokument.
Her er et eksempel, der viser markører. De grønne rektangler repræsenterer rækkemarkører, og de blå linjer repræsenterer kolonnemarkører.

Anvendelse og brug af rækkemarkører
Når du vil placere en markør på en række, skal du tage markøren til den række. Naviger derefter til Søg -> Markører -> Skift markør.

Som du sikkert har bemærket, er der andre muligheder Ryd alle markører, gå til Næste markør, og gå til Forrige Markør.
Her er deres respektive tastaturgenveje og funktionsdetaljer.
- Skift markør ( F9 ): Placerer eller fjerner en markør på rækken af den aktuelle markørposition.
- Ryd alle markører ( Ctrl + Shift + F9 ): Fjerner alle markører fra dokumentet. Udfører ikke den omvendte funktion.
- Næste markør ( F4 ): Tager markøren til rækken af den næste markør; nedad fra den aktuelle position af markøren i dokumentet (ombrydes i bunden af dokumentet).
- Forrige Markør ( Shift + F4 ): Tager markøren til rækken af den forrige markør; opad fra den aktuelle position af markøren i dokumentet (ombrydes i toppen af dokumentet).
Anvendelse og brug af kolonnemarkører
Når du vil placere en markør på en kolonne, skal du tage markøren til den kolonne. Naviger derefter til Dokument -> Kolonnemarkør -> Indstil kolonnemarkør.

En dialogboks vises, så du kan angive kolonnemarkørpositioner til maksimalt 10 markører.

Andre muligheder er Vis kolonnemarkør, gå til Næste kolonnemarkør og gå til Forrige kolonnemarkør.
Her er deres respektive tastaturgenveje og funktionsdetaljer.
- Vis kolonnemarkør ( Alt + Shift + M ): Skifter mellem at vise og skjule kolonnemarkørerne.
- Næste kolonnemarkør ( Alt + højre pil ): Tager markøren til kolonnen på den næste markør; mod højre fra den aktuelle position af markøren i dokumentet (ombrydes i højre ende af dokumentet).
- Forrige kolonnemarkør ( Alt + venstre pil ): Tager markøren til kolonnen i den forrige markør; til venstre fra den aktuelle position af markøren i dokumentet (ombrydes i venstre ende af dokumentet).
For kolonnemarkører har du mulighed for at ændre farven på markøren. For at gøre det skal du navigere til Værktøjer -> Præferencer.

Så gå til Generelt -> Farver -> Kolonnemarkør, fjern markeringen Standard og vælg den ønskede farve.

Konklusion
Nogle gange løber mine dokumenter op til tusindvis af linjer. Markører hjælper mig med at huske og fastgøre vigtige ting. Og når jeg først har gjort det, bliver det ekstremt nemt at bevæge sig mellem de markerede linjer. Det sparer mig helt sikkert en masse tid og kræfter.