[GUIDE] Nulstil Microsoft Edge til standardindstillinger
Miscellanea / / November 28, 2021
Med Windows 10 introducerede Microsoft sin nyeste browser Microsoft Edge, som erstatter dens traditionelle browser Internet Explorer, selvom IE stadig er til stede i Windows 10, ikke som en standardbrowser. Selvom Microsoft Edge er den nyeste browser, der lover sikkerhed og hurtig browsing, kan den stadig gå i stykker og føre til et nedbrud og hvad ikke. Selvom Edge er en beskyttet Windows 10-app, kan du ikke afinstallere eller fjerne den fra Windows, og det er meget usandsynligt, at den kan blive kompromitteret.
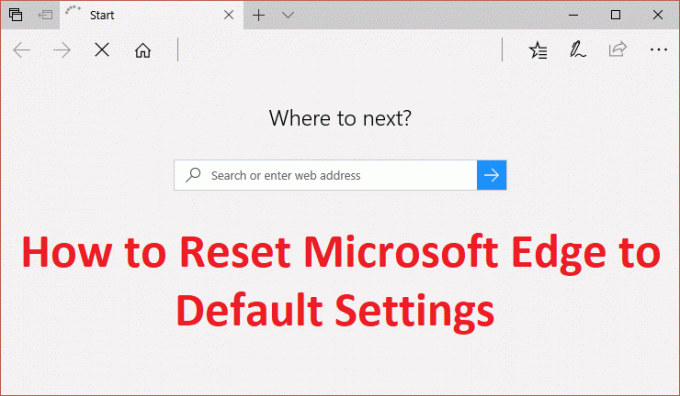
Den eneste mulighed, du har, er at nulstille kanten i Windows 10, hvis noget går galt med det. I modsætning til, hvordan du kan nulstille Internet Explorer, er der ingen direkte måde at nulstille Microsoft Edge til standard, men vi har stadig en måde at udføre denne opgave på. Så uden at spilde nogen tid, lad os se, hvordan du nulstiller Microsoft Edge til standardindstillinger i Windows 10 ved hjælp af nedenstående guide.
Indhold
- [GUIDE] Nulstil Microsoft Edge til standardindstillinger
- Metode 1: Nulstil Microsoft Edge ved hjælp af indstillinger (Ryd browserdata)
- Metode 2: Nulstil Microsoft Edge
- Metode 3: Kør System File Checker og DISM
- Metode 4: Opret en ny lokal konto
- Metode 5: Reparation Installer Windows 10
[GUIDE] Nulstil Microsoft Edge til standardindstillinger
Sørg for at oprette et gendannelsespunkt bare hvis noget går galt.
Metode 1: Nulstil Microsoft Edge ved hjælp af indstillinger (Ryd browserdata)
1. Åben Edge fra Windows Søg eller Startmenu.
![Åbn Microsoft Edge ved at søge på søgelinjen | [GUIDE] Nulstil Microsoft Edge til standardindstillinger](/f/4a1d83d9662c935fbc4d8fd15a4fca65.png)
2. Klik på de tre prikker i øverste højre hjørne og vælg Indstillinger.

3. Under Slet browserdata, klik på Vælg, hvad der skal ryddes.

4. Vælg alt og klik på knappen Ryd.

4. Vent på, at browseren rydder alle data og Genstart Edge. Se, om du er i stand til at nulstille Microsoft Edge til standardindstillinger, hvis ikke, så fortsæt.
Metode 2: Nulstil Microsoft Edge
1. Naviger til følgende mappe:
C:\Brugere\Dit_Brugernavn\AppData\Local\Packages
Bemærk: For at åbne AppData-mappen skal du markere Vis skjulte filer og mapper i Mappeindstillinger.
![vis skjulte filer og operativsystemfiler | [GUIDE] Nulstil Microsoft Edge til standardindstillinger](/f/c79d80381991823644194266735b1cca.png)
2. Find Microsoft. MicrosoftEdge_8wekyb3d8bbwe mappe på listen, og dobbeltklik på den.

3. Vælg alle filer og mapper inde i det og permanent slette dem ved at trykke på Shift + Delete.
Bemærk: Hvis du får en mappeadgang nægtet fejl, skal du klikke på Fortsæt. Højreklik på Microsoft Edge-mappen, og fjern markeringen af indstillingen Skrivebeskyttet. Klik på Anvend efterfulgt af OK og se igen, om du er i stand til at slette indholdet af denne mappe.

4. Skriv nu PowerShell i Windows-søgning, højreklik på den og vælg Kør som administrator.

5. Indtast følgende kommando i PowerShell og tryk på Enter:
Get-AppXPackage -AllUsers -Name Microsoft. MicrosoftEdge | Foreach {Add-AppxPackage -DisableDevelopmentMode -Register "$($_.InstallLocation)\AppXManifest.xml" -Verbose}

6. Det er det! Du nulstiller bare Microsoft Edge-browseren til standardindstillingerne.
Metode 3: Kør System File Checker og DISM
1. Åben Kommandoprompt. Brugeren kan udføre dette trin ved at søge efter 'cmd' og tryk derefter på Enter.
![Åbn kommandoprompt. Brugeren kan udføre dette trin ved at søge efter 'cmd' og derefter trykke på Enter. | [GUIDE] Nulstil Microsoft Edge til standardindstillinger](/f/d35695e9ad9267105d75ebc80efc8d2e.jpg)
2. Skriv nu følgende i cmd og tryk enter:
Sfc /scannow. sfc /scannow /offbootdir=c:\ /offwindir=c:\windows (Hvis ovenstående mislykkes, så prøv denne)

3. Vent på, at ovenstående proces er færdig, og når du er færdig, genstart din pc.
4. Åbn cmd igen og skriv følgende kommando og tryk enter efter hver enkelt:
Dism /Online /Cleanup-Image /CheckHealth. Dism /Online /Cleanup-Image /ScanHealth. Dism /Online /Cleanup-Image /RestoreHealth

5. Lad DISM-kommandoen køre, og vent på, at den er færdig.
6. Hvis ovenstående kommando ikke virker, så prøv på nedenstående:
Dism /Image: C:\offline /Cleanup-Image /RestoreHealth /Source: c:\test\mount\windows. Dism /Online /Cleanup-Image /RestoreHealth /Kilde: c:\test\mount\windows /LimitAccess
Bemærk: Udskift C:\RepairSource\Windows med din reparationskilde (Windows Installations- eller Recovery Disc).
7. Genstart din pc for at gemme ændringer og se, om du er i stand til det Nulstil Microsoft Edge til standardindstillinger.
Metode 4: Opret en ny lokal konto
1. Tryk på Windows-tasten + I for at åbne Indstillinger og klik derefter Regnskaber.

2. Klik på Fanen Familie og andre mennesker i menuen til venstre og klik Tilføj en anden til denne pc under Andre mennesker.
![Klik på fanen Familie og andre mennesker, og klik på Føj en anden til denne pc | [GUIDE] Nulstil Microsoft Edge til standardindstillinger](/f/4b0fa5f155145cdca814d30809cb25cb.jpg)
3. Klik, Jeg har ikke denne persons login-oplysninger i bunden.

4. Vælg Tilføj en bruger uden en Microsoft-konto i bunden.

5. Indtast nu brugernavnet og adgangskoden til den nye konto, og klik Næste.
![Indtast brugernavnet og adgangskoden til den nye konto, og klik på Næste | [GUIDE] Nulstil Microsoft Edge til standardindstillinger](/f/64ea8a61257480ff9fac408e52df73d1.jpg)
Log ind på denne nye brugerkonto og se, om Windows Store fungerer eller ej. Hvis du kan med succes Nulstil Microsoft Edge til standardindstillinger i denne nye brugerkonto, så var problemet med din gamle brugerkonto, som muligvis er blevet beskadiget, overfør alligevel dine filer til denne konto og slet den gamle konto for at fuldføre overgangen til denne nye konto.
Metode 5: Reparation Installer Windows 10
Denne metode er den sidste udvej, for hvis intet virker, så vil denne metode helt sikkert reparere alle problemer med din pc. Reparation Installer ved hjælp af en opgradering på stedet for at reparere problemer med systemet uden at slette brugerdata, der findes på systemet. Så følg denne artikel for at se Sådan repareres Installer Windows 10 nemt.
Anbefalede:
- Fix Photo App bliver ved med at gå ned i Windows 10
- Sådan deaktiveres eller afinstalleres Microsoft Edge
- Ret Langsomt højrekliks kontekstmenu i Windows 10
- Reparer Mail- og Kalender-appen, der går ned ved åbning i Windows 10
Det er det, du med succes har lært Sådan nulstiller du Microsoft Edge til standardindstillinger i Windows 10, men hvis du stadig har spørgsmål vedrørende ovenstående vejledning, er du velkommen til at stille dem i kommentarfeltet.
![[GUIDE] Nulstil Microsoft Edge til standardindstillinger](/uploads/acceptor/source/69/a2e9bb1969514e868d156e4f6e558a8d__1_.png)


