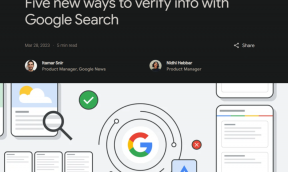Sådan viser du mødevarighed i zoom
Miscellanea / / November 29, 2021
Der er ingen tvivl om, at 2020-året tilhører videoopkaldsapps. Software som Zoom, Microsoft Teams, Google Meet har oplevet en voldsom stigning i downloads og brug. I dag, mange bruger Zoom at give jobsamtaler, deltage i seminarer, musikkoncerter, holde kontakten med venner og familie og meget mere. Mens du er i et vigtigt møde på Zoom, skal du holde styr på Zoom-sessionens tid og varighed.

Mødevarighedsfunktionen er nyttig for dem, der ønsker at holde styr på tiden til et Zoom-møde. For eksempel kan lærere se på varigheden i 30 minutter eller 45 minutter og derefter aflyse dagens foredrag om Zoom. Du kan også holde styr på, hvor længe Zoom-konferencen varer.
Som standard viser Zoom ikke mødevarigheden i appen. Du skal aktivere indstillingen fra appen Indstillinger. Man kan også bruge tredjepartsapps til at aktivere timer under Zoom-møder.
I dette indlæg vil vi vise, hvordan du bruger aktiver mødevarighed i Zoom og andre tricks. Lad os komme igang.
Også på Guiding Tech
Vis mødevarighed i Zoom Dekstop
Som jeg nævnte tidligere, aktiverer Zoom ikke mødevarighed som standard. Så du er enten afhængig af alarmen, påmindelsen eller det manuelle gæt for at tjekke mødets varighed. Zoom har dog tilføjet en mulighed for at aktivere mødevarighed i appen. Følg nedenstående trin.
Trin 1: Åbn Zoom-appen på Windows eller Mac.
Trin 2: Tryk på profilikonet i øverste højre hjørne og gå til Indstillinger.
Trin 3: Naviger til Generelt > Vis min mødevarighed, og aktiver indstillingen.

Fra nu af, når du er vært for et Zoom-møde, vil du bemærke mødevarigheden i øverste højre hjørne.

Lad mig få det klart. Varighedsfunktionen er kun aktiveret på din side. Det betyder, at du som vært eller deltager kan se mødevarigheden i en Zoom-session. Andre brugere vil ikke kunne se det samme på deres side. Måske kan du dele dette opslag med andre eller guide dem ved at bruge de samme trin ovenfor.
Også på Guiding Tech
Aktiver mødevarighed i Zoom Mobile Apps
På grund af sin tilgængelighed på tværs af platforme er Zoom også berømt på den lille skærm. De brugere, der ikke har adgang til skrivebordet hele tiden, foretrækker Zoom-mobilappen frem for at deltage i et møde. Hvis du følger i den definerede kategori, så gå gennem trinene nedenfor for at aktivere Zoom-møder på Android eller iOS.
Bemærk: Både Android- og iOS Zoom-apps har samme brugergrænseflade, og de er identiske i funktionssættet. Nedenstående skærmbilleder er fra Zoom iOS-appen, men du kan følge de samme trin på Android-appen for at aktivere mødevarighed.
Trin 1: Åbn Zoom-appen på iPhone/Android.
Trin 2: Naviger til Indstillinger fra den nederste fane.
Trin 3: Gå til Møde og rul ned til bunden fra følgende menu.
Trin 4: Aktiver indstillingen Vis min tilsluttede tid. Indstillingen vil vise forløbet tid i mødet.


Gå nu tilbage for at være vært eller deltag i et Zoom-møde, og du vil bemærke mødevarigheden i øverste højre hjørne.
Timer-tricket er nyttigt for brugere på Zooms grundlæggende plan (som de fleste af os bruger). Zoom tilbyder en gratis version - hvilket næsten ingen af sine konkurrenter gør - så selv brugerne kan være vært for op til 99 medlemmer og chatte med dem i 40 minutter.
Vis mødekontroller i zoom
Du har måske bemærket, at under et igangværende Zoom-møde, skjuler mødekontrollerne automatisk, og det kan blive irriterende, når du vil have adgang til vigtige mødekontroller som f.eks. Zoom skærmdeling, Zoom Mute, Reaktioner og mere. Nedenfor er trin til at rette mødekontrollerne i Zoom.
Trin 1: Åbn Zoom-appen på skrivebordet.
Trin 2: Tryk på profilmenuen og gå til Indstillinger.
Trin 3: Naviger til Generelt.
Trin 4: Aktiver Vis altid indstillingen mødekontrol.

Fra nu af vil du se faste mødekontroller i Zoom-appen. Alternativt kan du mestre Zoom tastaturgenveje for at få adgang til vigtige zoomindstillinger under videoopkaldet.
Som forventet kan du også aktivere faste mødestyringer på mobilappen. Men jeg vil ikke anbefale at gøre det på den lille skærm for at æde vigtig skærmplads væk under Zoom-møder.
Også på Guiding Tech
Master Zoom-møder
At holde styr på tiden under møder er af største vigtighed, så du får det bedste ud af den begrænsede tid, alle investerer. Det hjælper dig med at afslutte dine møder før de 40 minutter lange pause. Du kan også bruge den sparede tid til også at administrere andre aktiviteter. Aktiverede du varighedstimer i Zoom-møder? Hvordan bruger du funktionen på Zoom? Del din Zoom-rutine i kommentarfeltet nedenfor.
Næste: Skype er en anden app til videoopkald, der kan konkurrere med Zoom. Læs sammenligningsindlægget nedenfor for at lære, hvilken service der er bedre for dig.