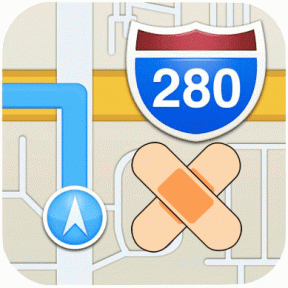Brug VirtualBox til at installere, køre Windows 8 inde i Windows 7 (Forbrugereksempel)
Miscellanea / / November 29, 2021
Microsoft lanceret det Forhåndsvisning af forbrugeren af deres kommende nye styresystem Windows 8 i går. Da forbrugerpreviewet er tilgængeligt gratis for alle, kan du downloade Windows 8 Consumer Preview ISO-filer (.iso) filer fra Windows officielle websted. Selvom du kan installere Windows 8 over ethvert andet operativsystem, som du bruger i øjeblikket, tror jeg ikke, det er en god idé. Da bygningen stadig er i forbrugerpreview, foretrækker jeg vi tester det på en virtuel legeplads først (medmindre du er nørd, der ved, hvad han laver).
For at prøve Windows 8 på et virtuelt skrivebord skal du sørge for, at din computer er udstyret med en god hardware konfiguration som at køre to operativsystemer parallelt kan optage stort set al den juice du har i dit system. Dem med mindre end 2 GB RAM bør sandsynligvis afholde sig fra at installere Windows 8 i Windows 7 indtil videre.
I dette indlæg vil vi vise dig hvordan man bruger VirtualBox, det gratis virtualiseringsværktøj, til at installere Windows 8 forbrugerpreview inde i Windows 7.
Vi starter med at konfigurere Virtual Box-indstillingerne og installerer derefter Windows 8 i det virtuelle miljø. Så lad os begynde!!
Hurtigt tip: Vi har tidligere dækket hvordan du kan bruge VirtualBox til at installere Windows 7 inde i Mac OS X. Hvis du ejer en Mac, skal du bogmærke denne artikel.
Konfiguration af VirtualBox
Trin 1: Download og installer VirtualBox på dit system. Programmet er gratis at bruge, og installationen er lige så enkel som enhver anden Windows-baseret applikation.
Trin 2: Efter vellykket installation, kør VirtualBox på din computer. Sådan vil startskærmen for applikationen se ud. Klik på Ny knappen for at starte oprettelsen af den virtuelle boks.

Trin 3: Når du har startet guiden, bliver du bedt om at indtaste et aliasnavn for dit nye OS og vælge OS Type. Når du installerer en build af Windows 8, er det det, du skal vælge.

Trin 4: Vælg nu den mængde RAM, du vil allokere til den nye virtuelle boks, og fortsæt med at oprette en ny startdisk. I henhold til anbefalingen skal du oprette en ny 20 GB startdisk (du kan variere den efter dine behov og den ledige harddiskplads) og fortsæt.


Trin 5: Opret nu en dynamisk allokeret VDI (VirtualBox Disk Image) og fortsæt.


Trin 6: Afslut guiden for at konfigurere din virtuelle boks. Når den virtuelle boks er oprettet, vil du se den på listen over alle tilgængelige virtuelle kasser på dit system. Højreklik på den boks, vi lige har oprettet, og klik på Indstillinger.

Trin 7: Naviger til Opbevaring sektionen i indstillingsvinduet og vælg ISO-fil af Windows 8 forbruger forhåndsvisning som du har downloadet på dit system, som dit virtuelle boks cd/dvd-drev.

Det er alt, vi er gode til at gå. Klik på Go-knappen for at tænde din virtuelle boks. Det er tid til at installere Windows 8 nu.
Installation af Windows 8 inde i Windows 7
Hvis alt gik som det skulle, vil du se Windows 8-opsætningsskærmen inden for ingen tid. Du kan nu installere Windows 8, som du normalt ville installere det på ethvert system. Sådan går det.
Trin 1: Vælg dit standardsprog, valuta og tastaturformat, og klik på knappen Installer nu.


Trin 2: Indtast Windows 8-produktnøglen for at fortsætte. Hvis du installerer Windows 8 Consumer Preview, DNJXJ-7XBW8-2378T-X22TX-BKG7J er standardnøglen.

Trin 3: Vælg nu specialinstallation i næste trin og brug den eneste harddisk, der vises på listen.



Det er alt, Windows starter nu installationen. Installationen kan tage noget tid, så hvis du vil snuppe en kop kaffe eller gnaske en snack, tror jeg det vil være det rigtige tid til at gøre det, for efter du har installeret Windows 8, tror jeg ikke, du vil rejse dig fra dit skrivebord for en god stund tid. 🙂
Fra nu af kan du bare starte den virtuelle Windows 8-boks for at starte Windows 8, når som helst du vil. Du kan også oprette en skrivebordsgenvej til at starte den virtuelle boks direkte fra dit skrivebord uden at starte VirtualBox hovedapplikation. For at oprette skrivebordsgenvejen skal du højreklikke på den respektive virtuelle boks i listevisningen og vælge Opret genvej på skrivebordet.

Her er nogle skærmbilleder af Windows 8 Consumer Preview, der kører på VirtualBox parallelt med Windows 7 Home Premium.



Du kan også tage et kig på vores videoguide nedenfor om, hvordan du kan installere Windows 8 Dev Preview på din computer, da installationsprocessen er mere eller mindre den samme.
Jeg har forsøgt at være meget omfattende i vejledningen, men stadig, hvis du står over for et problem, kan du nå mig gennem kommentarfeltet.