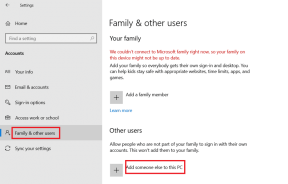Windows 10 File Explorer svarer ikke? 8 måder at løse det på!
Miscellanea / / November 28, 2021
Hvis du ikke kan åbne File Explorer i Windows 10, skal du ikke bekymre dig, da File Explorer nogle gange ikke reagerer, og du skal bare genstarte den for at løse problemet. Men hvis dette begynder at ske ofte, er der noget galt med File Explorer, og du skal rette den underliggende årsag for at løse dette problem fuldstændigt. Når du arbejder i Windows, kan du modtage følgende fejlmeddelelse:
Windows Stifinder er holdt op med at fungere. Windows genstarter
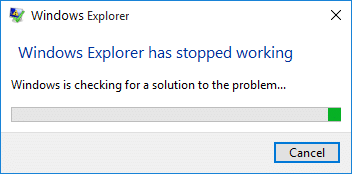
Windows Stifinder er et filhåndteringsprogram, der giver en GUI (Graphical User Interface) til at få adgang til filerne på dit system (harddisk). Hvis File Explorer ikke reagerer, skal du ikke gå i panik, da der er mere end én måde at løse problemet på afhængigt af den underliggende årsag. File Explorer giver dig adgang til apps, diske eller drev, filer, fotos osv., og det kan være frustrerende at blive fanget i en situation, hvor du ikke kan åbne File Explorer. Er der nogle specifikke fejl, der forårsager dette problem? Nej, vi kan ikke ty til nogen specifikke årsager, da hver bruger har en forskellig konfiguration. Nogle defekte programmer og skærmindstillinger kan dog være nogle årsager. Lad os se, hvad der er nogle almindelige årsager til, at Windows Stifinder er holdt op med at fungere problem:
- Systemfiler kan være beskadigede eller forældede
- Virus- eller malwareinfektion i systemet
- Forældede skærmdrivere
- Inkompatible drivere forårsager konflikt med Windows
- Defekt RAM
Indhold
- Reparer File Explorer, der ikke reagerer i Windows 10
- Metode 1: Skift skærmindstillinger
- Metode 2: Genstart File Explorer ved hjælp af Task Manager
- Metode 3: Udfør en ren opstart
- Metode 4: Deaktiver alle Shell-udvidelser
- Metode 5: Ryd historikcache og opret ny sti
- Metode 6: Kør System File Checker (SFC) & Check Disk (CHKDSK)
- Metode 7: Find årsagen til problemet
- Metode 8: Deaktiver Windows-søgning
Reparer File Explorer, der ikke reagerer i Windows 10
Sørg for at oprette et gendannelsespunkt bare hvis noget går galt.
Metode 1: Skift skærmindstillinger
Her er den første metode til at løse problemet med filstifinder, der ikke reagerer, at ændre skærmindstillingerne:
1. Tryk på Windows-tasten + I for at åbne Indstillinger klik derefter på System.

2.Sørg nu for at vælge fra menuen til venstre Skærm.
3. Vælg derefter fra rullemenuen "Skift tekst, apps og andre elementer". 100% eller125%.
Bemærk: Sørg for, at den ikke er indstillet til 175 % eller derover, da det kan være årsagen til problemet.

4. Luk alt, og log enten ud eller genstart din pc for at gemme ændringerne.
Metode 2: Genstart File Explorer ved hjælp af Task Manager
En af de mest effektive metoder til at få din File Explorer til at åbne er at genstarte explorer.exe-programmet i Task Manager:
1. Tryk på Ctrl + Shift + Esc tasterne sammen for at starte Jobliste. Eller du kan højreklikke på proceslinjen og vælge indstillingen Task Manager.
2.Find explorer.exe på listen og højreklik på den og vælg Afslut opgave.

3. Nu vil dette lukke Explorer og for at køre det igen, klik på Filer > Kør ny opgave.

4.Skriv explorer.exe og tryk på OK for at genstarte Explorer. Og nu vil du være i stand til at åbne File Explorer.

5. Afslut Task Manager, og dette skal Løs problemet med Windows 10 File Explorer Reagerer ikke.
Metode 3: Udfør en ren boot
Nogle gange kan tredjepartssoftware være i konflikt med Windows File Explorer, og derfor kan Windows 10 File Explorer gå ned. I rækkefølge Løs problemet med Windows 10 File Explorer Reagerer ikke, du skal udføre en ren boot på din pc og diagnosticer problemet trin for trin.

Metode 4: Deaktiver alle Shell-udvidelser
Når du installerer et program eller en applikation i Windows, tilføjer det et element i højrekliks kontekstmenuen. Elementerne kaldes shell-udvidelser, nu hvis du tilføjer noget, der kan være i konflikt med Windows, kan dette helt sikkert få File Explorer til at gå ned. Da Shell-udvidelsen er en del af Windows File Explorer, kan ethvert korrupt program nemt forårsage Problem med Windows 10 File Explorer Reagerer ikke.
1.Nu for at kontrollere, hvilke af disse programmer der forårsager nedbruddet, skal du downloade en tredjepartssoftware kaldet ShexExView.
2. Dobbeltklik på programmet shexview.exe i zip-filen for at køre den. Vent et par sekunder, da det, når det starter første gang, tager noget tid at indsamle oplysninger om shell-udvidelser.
3. Klik nu på Indstillinger og klik derefter på Skjul alle Microsoft-udvidelser.

4. Tryk nu på Ctrl + A for at vælg dem alle og tryk på rød knap i øverste venstre hjørne.

5.Hvis den beder om bekræftelse vælg Ja.

6. Hvis problemet er løst, er der et problem med en af shell-udvidelserne, men for at finde ud af det hvilken du skal bruge for at tænde dem én efter én ved at vælge dem og trykke på den grønne knap øverst ret. Hvis Windows File Explorer går ned efter at have aktiveret en bestemt shell-udvidelse, skal du deaktivere den pågældende udvidelse eller bedre, hvis du kan fjerne den fra dit system.
Metode 5: Ryd historikcache og opret ny sti
Som standard er filstifinderen fastgjort i proceslinjen, derfor skal du først frigøre filstifinderen fra proceslinjen. Højreklik på proceslinjen og vælg Frigør fra proceslinjen.
1. Tryk på Windows-tasten + R, skriv derefter kontrol og tryk på Enter for at åbne Kontrolpanel.

2.Søg efter Fil Explorer og klik derefter Indstillinger for File Explorer.

3. Klik nu på fanen Generelt på Klarknap ved siden af Ryd File Explorer-historik.

4.Nu skal du højreklikke på skrivebordet og vælg Ny > Genvej.

5. Mens du opretter en ny genvej, skal du skrive: C:\Windows\explorer.exe og klik Næste.
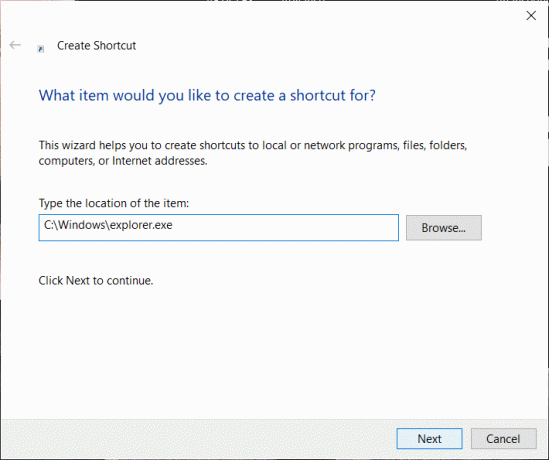
6. I det næste trin skal du give et navn til genvejen, i dette eksempel vil vi bruge "Fil Explorer” og klik til sidst videre Afslut.
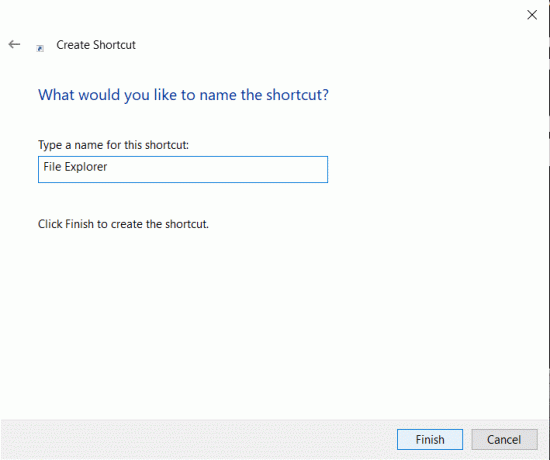
7.Nu skal du højreklikke på den nyoprettede genvej og vælge Fastgør til proceslinjen mulighed.
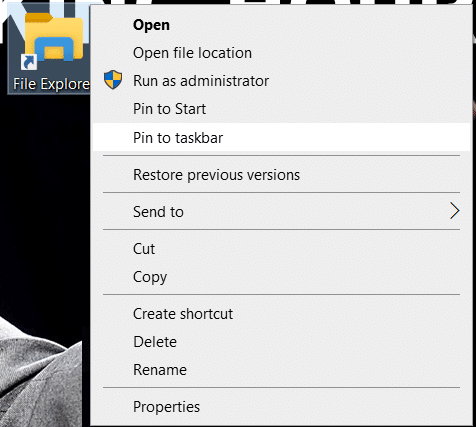
Metode 6: Kør System File Checker (SFC) & Check Disk (CHKDSK)
1. Tryk på Windows-tasten + X og klik derefter på Kommandoprompt (Admin).

2.Skriv nu følgende i cmd og tryk enter:
Sfc /scannow. sfc /scannow /offbootdir=c:\ /offwindir=c:\windows

3. Vent på, at ovenstående proces er færdig, og genstart din pc, når du er færdig.
4. Kør derefter CHKDSK herfra Ret filsystemfejl med Check Disk Utility (CHKDSK).
5. Lad ovenstående proces fuldføre, og genstart din pc igen for at gemme ændringerne.
Metode 7: Find årsagen til problemet
1. Tryk på Windows-tasten + R og skriv derefter eventvwr og tryk på Enter for at åbne Event Viewer eller type Begivenhed i Windows-søgning klik derefter Event Viewer.

2. Dobbeltklik nu på menuen i venstre side Windows-logfiler vælg derefter System.

3. I den højre vinduesrude se efter fejl med rødt udråbstegn og når du har fundet det, skal du klikke på det.
4. Dette vil vise dig detaljer om programmet eller processenfår Explorer til at gå ned.
5.Hvis ovenstående app er tredjeparten, så sørg for det afinstaller det fra kontrolpanelet.
6.En anden måde at finde årsagen på er at skrive Pålidelighed i Windows-søgning, og klik derefter Overvågning af pålidelighedshistorie.

7. Det vil tage noget tid at generere en rapport, hvor du finder årsagen til problemet med Explorer, der går ned.
8. I de fleste tilfælde ser det ud til at være det IDTNC64.cpl som er softwaren leveret af IDT (Audio software), som ikke er kompatibel med Windows 10.

9. Afinstaller den problematiske software, og genstart derefter din pc for at anvende ændringerne.
Metode 8: Deaktiver Windows-søgning
1. Åbn forhøjet kommandoprompt ved hjælp af en af metoderne opført her.
2.Skriv derefter net.exe stop "Windows-søgning" i kommandoprompten og tryk enter.

3. Tryk nu på Windows-tasten + R for at starte kørkommando og skriv services.msc og tryk på Enter.

4. Højreklik på Windows Search.

5.Her skal du vælge Genstart mulighed.
Anbefalede:
- 10 måder at løse løsning af værtsfejl i Chrome
- Forskellen mellem Hotmail.com, Msn.com, Live.com og Outlook.com?
Forhåbentlig vil en af de ovennævnte metoder hjælpe dig løse problemet med Windows 10 File Explorer, der ikke reagerer. Med disse muligheder ville du være i stand til at få din filstifinder til at fungere tilbage på dit system. Du skal dog først forstå, hvad der kan være de sandsynlige årsager til dette problem, så du kan tage dig af problemet senere og ikke lade det forårsage dette problem igen på dit system.