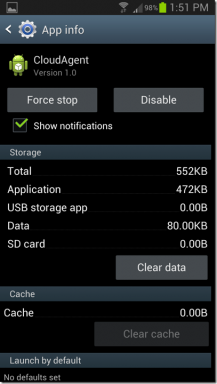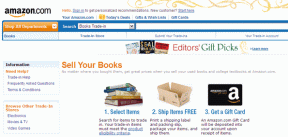Sådan opretter du grafer fra bunden ved hjælp af MS Excel 2013
Miscellanea / / November 29, 2021
Har du en præsentation på arbejde/skole, der involverer grafer, og du har ingen idé om, hvordan du laver dem? Nå, trin 1 ville være at trække vejret og falde til ro lidt. Og det næste skridt ville være at indse det mestre grafer i Microsoft Excel er faktisk ikke så svært.

Hvis du har dine data rigtigt, kan du bare arrangere dem i et vilkårligt antal rækker og kolonner og få en grafisk repræsentation af dine data. Sådan gør du det.
Plot dine økser
Som enhver anden MS Excel trick, du skal starte et sted. Åbn et tomt Excel-ark, og bestem dine X-akse- og Y-aksedata. For mit eksempel har jeg valgt År v/s Inflation % for hvert år. Det er tilfældige tal, men du bør få en idé om, hvordan du kan inkorporere dette i din egen graf.

Det er bedst at give et navn til diagrammet, der måske er en del af en større præsentation. jeg har givet navnet (Diagram: År v/s Inflation %) lige under mine data, men du kan gøre det hvor som helst.
Oprettelse ved at vælge
Når dine data er klar, skal du klikke på Indsæt fanen fra indstillingerne øverst, og tænk derefter et minut på at prøve at se hvilken graf der passer bedst til din præsentation. Hvis du er usikker, kan du ændre det senere, så lad os ikke bekymre os for meget om det nu.
Når du klikker på et hvilket som helst diagram, er den grundlæggende idé at få dataene sorteret på X- og Y-akser som planlagt. Så højreklik på det mellemrum, der bliver oprettet, når du klikker på grafen og vælger Vælg Data.

Hvis du har noget i boksen med titlen Forklaringsindlæg (serie) vælg den og tryk Fjerne. Når den er tom, skal du gå videre og klikke Tilføje og vælg her Seriens navn som navnet på diagrammet, som jeg havde navngivet som Diagram: År v/s Inflation %.

Dernæst er det at vælge X-værdier og Y-værdier for serien, og det kan nemt gøres ved at vælge data fra de respektive kolonner. Sørg for, at du kun vælger dataene og ikke navnet på kolonnen. Når alle tre er valgt, skal du trykke på Okay knap og voilà, du har din graf klar.
Redigering af grafer
Når din graf er klar, kan du redigere den yderligere efter din smag. Hvis du holder markøren over det, ser du 3 muligheder til højre for grafen. Den første er Diagramelementer som lader dig tilføje eller fjerne ting, som du ikke kan lide. Hvis det for eksempel er en lang graf med stigende kompleksitet, kan det give mening at beholde boksen Dataetiketter markeret, da dette vil angive værdier lige på selve grafen.

Hvis du har brug for det ændre udseendet af din graf, derefter den anden mulighed, Stil, vil komme til nytte. Hvis du holder markøren over nogle af disse muligheder, får du en hurtig idé om, hvordan din graf vil se ud i sidste ende. Det samme kan gøres ved at klikke DESIGN mulighed fra toppen og klik på forskellige muligheder, som vist nedenfor.

Hvis du ønsker at forbedre den yderligere, så gå tilbage til toppen, klik Design og klik derefter Hurtigt layout og prøv derefter nogle få layouts, der kan passe til dine behov. Hvis du ønsker, at aksenavnene skal fremhæves, har jeg fundet Layout 3 at være mest nyttig. Der er flere muligheder her, for at tilføje skyggeeffekter, for at give bedre kanter. Så brug lidt tid og få det rigtigt.
Master PPT: Læs vores artikel om at mestre PPT med disse gode tips, hvilket vil gå langt for at forbedre dine færdigheder.
Prøv det
Tingene ser normalt ret svære ud, når du ikke ved hvordan, men ville du tro, at jeg lavede nedenstående diagram på mindre end 3 minutter?

Alt det kræver er lidt knowhow og et hurtigt beslutsomt sind. Hvis det ser godt ud for dig, vil det se godt ud for dine jævnaldrende og vejledere. Få en second opinion, hvis du skal, men ikke før du udforsker mulighederne.