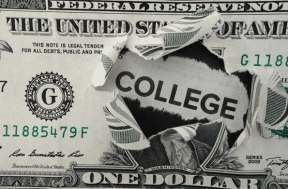Google Fildelingsvejledning: Alle ofte stillede spørgsmål besvaret
Miscellanea / / November 29, 2021
Google Drev giver et fantastisk sæt af skybaserede lagermuligheder og produktivitetsværktøjer, men det, der gør tjenesten endnu bedre, er rækken af samarbejdsfunktioner, der er inkluderet heri.
Du behøver ikke længere at arbejde på et dokument alene, når dine kolleger samtidig kan lave redigeringer og kommentarer – ja, alt sammen i realtid.

Google Drevs fildelingsfunktioner kan dog føles overvældende i starten. Så lad os tage en dyb indånding og dykke ned i nogle af de spørgsmål, der kan dukke op, når vi beskæftiger os med al denne fantastiskhed!
Q. Hvordan kan jeg dele en fil?
EN. Google Drev gør det meget nemt at udføre privat fildeling. Du skal bare højreklikke på en fil og derefter klikke på Del for at åbne pop op-vinduet Del med andre.

Indtast e-mail-adresserne på alle, som du vil dele filen med i feltet Personer. Google Drev bør straks foreslå enhver eksisterende kontakt, efterhånden som du udfylder, hvilket gør hele processen til en leg.

Du er klar til at begynde at dele nu.
Oh vent! Er du okay med tilladelserne?
Q. Hvordan ændrer jeg tilladelser?
EN. Bare spørg dig selv, hvad du præcist vil opnå ved at dele filen, og du bør have en klar idé om de tilladelser, der kræves for hver samarbejdspartner.
Som standard giver Google Drev fuld redigeringstilladelse til alle. Du kan dog ændre dette øjeblikkeligt ved at klikke på pil ned ud for feltet Personer.

Vælg Kan redigere for at give fuld redigeringsrettigheder, Kan kommentere for at begrænse samarbejdspartnere til kun at kommentere, eller Kan se for at låse dokumentet fuldt ud i skrivebeskyttet tilstand.
Bemærk: Visse filformater - video eller lyd, for eksempel - vil ikke have muligheden Kan kommentere tilgængelig for valg, hvilket er forståeligt.
Q. Kan jeg ændre tilladelser efter deling?
EN. At dele et dokument med en anden er ikke endeligt. Google Drev giver dig fuld kontrol, selv efter du har givet fuld tilladelse. Klik på Avanceret på pop op-boksen Del med andre for at se en liste over personer, som du har delt dokumentet med.

Tilladelserne for hver person kan ændres via det dedikerede pil ned-ikon placeret bekvemt ved siden af hvert navn. Du kan også helt fjerne adgangen til en person ved at klikke på x.
Q. Kan jeg dele en fil offentligt?
EN. Privat deling er fint, men hvad nu hvis du vil gøre en fil tilgængelig for stort set alle? Nå, det kan du også gøre.
Brug muligheden Get Shareable Link til at generere et offentligt link – du kan også vælge at dele linket direkte via Gmail, Google Plus, Facebook eller Twitter direkte fra selve Google Drev.

Hvis det er nødvendigt, kan du ændre tilladelser for personer, der får adgang til filen via linket.
Klik på Skift under Hvem har adgang, og brug rullemenuen ud for Adgang til at vælge mellem Rediger, Kommentar eller Vis.

Du kan yderligere ændre, hvordan linket fungerer, når du sender det et sted. Vælg Til - Offentlig på nettet, så alle kan finde og få adgang til filen, eller Til - Alle med linket for kun at begrænse adgangen til personer med linket.
Hvis du vil deaktivere linket, skal du blot vælge Fra - Specifikke personer. Dine private delingskonfigurationer bør forblive intakte.
Q. Kan jeg dele en hel mappe?
EN. Selvfølgelig kan du. Bare højreklik på den mappe, du vil dele, og klik på indstillingen Del. Alt fungerer på samme måde som med individuel fildeling. Det samme gælder for offentlig linkdeling.

Bemærk: I stedet for at dele en hel mappe, kan du også vælge at dele flere filer indefra. Bare hold Ctrl-tasten nede for at gøre udvælgelsesprocessen nemmere.
Q. Hvad med at dele et helt Google Drev?
EN. Nej, det kan du ikke. Det er et almindeligt problem, især når du vil dele en hel køretur med en arbejdsgiver eller kollega. Desværre er Google ikke så imødekommende.
Før du går videre og tager ekstreme forholdsregler – som at dele din e-mail og adgangskode – bare vent!
Der er en løsning, og det involverer at oprette en hovedmappe - intet skræmmende, bare en anden mappe. Højreklik på drevet, vælg Ny mappe for at oprette en mappe og flyt derefter alt inde i den mappe.

Til sidst skal du bare dele mappen, som du ville gøre med enhver anden mappe, og voila! Det er ikke kønt, men det gør arbejdet.
Pro tip: Det er ret nemt at flytte alt, selv når du har snesevis af genstande i roden af drevet. Bare tryk på Ctrl+A for at vælge alt. Hold nu Ctrl-tasten nede og klik på mastermappen for at fravælge den fra resten. Til sidst skal du trække og slippe de valgte elementer i mastermappen.
Q. Kan jeg dele filer med ikke-Gmail-brugere?
EN. Du kan. Dine samarbejdspartnere skal dog have en Google-konto, før de kan redigere eller kommentere et dokument - ellers ville de være begrænset til kun at se ting.
Hvis du ikke vidste det, oprettelse af en Google-konto kræver ikke en Gmail-konto - næsten enhver e-mailadresse fungerer. Det burde gøre det endnu nemmere at overbevise folk om at oprette en Google-konto!
Q. Hvordan forhindrer jeg fildownloads?
EN. Du vil dele en fil eller mappe. Du vil også forhindre folk i at downloade det. Medmindre personen har redigeringstilladelser, kan du forhindre det i at ske.

Under de avancerede delingsindstillinger er der en smart mulighed mærket Deaktiver muligheder for at downloade, udskrive og kopiere for kommentatorer og seere. Denne mulighed forhindrer folk i at downloade, udskrive eller flytte filer til personlige Google Drev.
Q. Kan jeg overføre ejerskab af en fil eller mappe?
EN. Bliver du træt af at håndtere en fil? Bare overfør ejerskabet af filen til en anden samarbejdspartner og slap af. På listen over personer, der har adgang til en fil, skal du klikke på pil ned og vælge Er ejer.

Bemærk: Vær dog forsigtig. Den nye ejer kan fjerne din adgang til dokumentet, hvis han eller hun ønsker det. Nu bliver det ikke kønt.
Det er lidt rodet at overføre mappeejerskab. Alle filer i mappen tilhører stadig dig. Så du skal muligvis manuelt overføre ejerskabet af alt i mappen en masse bagefter.
Q. Er der nogen lagergrænse for deling?
EN. Som ejer af en fil eller mappe tæller mængden af opbrugt data kun for dit samlede antal - og ikke dine samarbejdspartneres. Men når nogen tilføjer et nyt element til en delt mappe, tæller lagerpladsen til den oprindelige skaber af elementet og ikke dig.

Dine samarbejdspartnere kan også, hvis de har redigeringstilladelser, vælge at kopiere filerne til deres drev. I så fald tæller oplagringen med i deres kvote.
Hvis du løber tør for plads på din konto, men en samarbejdspartner har en bedre lagerplan, er det en mulighed at overføre ejerskab af varer – medmindre du vil opgradere dit Drev.
Q. Hvad skal jeg ellers huske på?
Der er en række begrænsninger, som egentlig ikke burde have nogen betydning for de fleste brugere. For eksempel kan kun et maksimum på 100 personer redigere eller kommentere et dokument på et givet tidspunkt, selvom et ubegrænset antal kan se filen.
Kun maks. 100 personer kan redigere eller kommentere et dokument.
Du kan også kun tilføje maksimalt 200 personer gennem privat linkdeling. Det er dog muligt at overskride denne begrænsning ved oprettelse af en Google-gruppe.
Yderligere er der begrænsninger på størrelserne af forskellige filtyper - et loft på 50 MB på tekstdokumenter, et loft på 200 MB på præsentationer osv. Google Drev synkroniserer ikke nogen ændringer, hvis du eller dine samarbejdspartnere overskrider disse grænser.
Fildeling gjort nemt
Google Drev gør faktisk fildeling og administration enkel. Bare sørg for, at du holder filtilladelserne i skak for at forhindre folk i at blive slyngelagtige på dig, og tingene burde være i orden. Tjek også lagerpladsen, når du har at gøre med store filstørrelser for at forhindre, at tingene løber ud af hånden.
Hvis du har yderligere spørgsmål om fildeling ved hjælp af Google Drev, skal du blot skrive en linje i kommentarfeltet nedenfor.