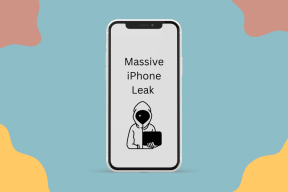Brug en Android-tablet som udvidet skrivebord til en Windows-pc
Miscellanea / / November 29, 2021
Ifølge en undersøgelse er folk, der bruger udvidet skrivebord 44 % mere produktiv end andre brugere. To skærme er bedre end én, står der. Jeg tænkte, hvorfor ikke prøve det på min Samsung-fane og se, om der er noget sandt i forskningen. Så med tankegangen om at øge min produktivitet uden at investere i den sekundære skærm, begyndte jeg min forskning i at udvide Windows-skærmen til min tablet.

Efter at have prøvet et par værktøjer, nøjedes jeg med en imponerende app kaldet iDisplay ved hjælp af hvilket jeg var i stand til at udvide min computers skærm gennem en Wi-Fi-adgangspunkt eller ad-hoc-forbindelse. Og ikke kun Android, ved hjælp af appen kan en bruger også duplikere eller udvide sit skrivebord til en iPad.
Brug af iDisplay til at udvide skrivebordet til Android-tablets
For at komme i gang skal du downloade og installere iDisplay-applikation på din computer og tablet. Mens desktop-installationsprogrammet er gratis at bruge, skal du betale en lille pris ($4,99) for tablet-appen. Til denne artikel vil jeg demonstrere, hvordan du forbinder Android-tablet til en Windows-computer, men du kan også nemt replikere processen på en iPad og Mac.
Bemærk: Før vi fortsætter, vil jeg foreslå, at du låser tabletskærmen i liggende tilstand og forbinder enheden og computeren til det samme Wi-Fi-netværk.
Når du har installeret programmerne på de respektive enheder, skal du køre desktop-appen. Hvis du har flere grafikkort installeret på dit system, skal du højreklikke på iDisplays genvejsikon og vælge Kør med grafikprocessor fra højrekliks kontekstmenuen og vælg det bedste grafikkort, der er installeret på din computer.

Når du ser iDisplay-ikonet i systembakken, efter at appen er initialiseret, skal du tage tabletten op og starte iDisplay-appen på den. Hvis du er heldig, vil appen automatisk registrere serveren, der kører på din computer, og angive computerens navn som en af de tilgængelige forbindelser. Hvis du ikke kan se en enhed på listen, skal du navigere til fanen Indtast manuelt og indtast IP-adressen sammen med portnummeret på den server, der kører på din computer.

For at få IP-adressen sammen med portnummeret skal du bare holde museknappen over iDisplay-ikonet på proceslinjen. Mens forbindelsen mellem enhederne oprettes, kan computerskærmen flimre et par gange, før du ser displayet på den sekundære udgang, altså tabletten.

Bemærk: Hvis du får videodrivernedbrud, mens du kører appen, så prøv iDisplay Safe Mode. Det vil installere en virtuel driver, som muligvis virker. Hvis det også mislykkes, så prøv at kontakte udvikleren for at få en løsning eller fuld refusion.

Som standard vil enheden være tilsluttet ikke som udvidet, men dobbelt skærm. For at konvertere skærmen på tabletten til en udvidet skærm skal du åbne dine grafikkortindstillinger og se efter muligheden for at Konfigurer flere enheder. Hvis du bruger Windows standardskærmindstillinger, skal du åbne Skærmindstillinger fra kontrolpanelet og klik på linket Projekt til sekundær visning. Her ændres skærmindstillingerne som et udvidet skrivebord.

Konklusion
Så det var sådan, du nu kan udvide din computers arbejdsbyrde til tablet og opleve Windows på berøringsskærm. Det udvidede display er kun beregnet til let arbejde. Forsøg ikke at køre videoer, ellers kan skærmadapteren gå ned. Alt i alt er iDisplay en fantastisk app, men hvis du leder efter et billigt alternativ til Android, kan du også prøve ScreenSlider af REDFLY. Den eneste begrænsning i øjeblikket er, at den ikke understøtter Windows 8.