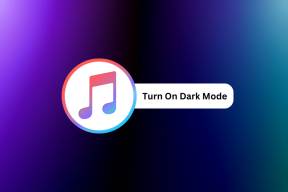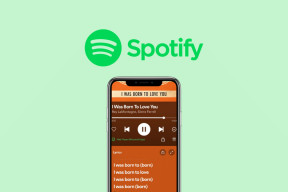Hjælp! Skærmproblem på hovedet eller sidelæns [LØST]
Miscellanea / / November 28, 2021
Reparer skærmen på hovedet eller sidelæns: Du kan støde på situationer, hvor din computer skærm er gået sidelæns eller på hovedet lige pludselig, og der er ingen åbenbar grund, eller du kan have trykket på nogle genvejstaster utilsigtet, som du måske ikke kender. Gå ikke i panik! Du behøver ikke at klø dig i hovedet og tænke på, hvad du skal gøre eller fysisk kaste din skærm for at passe til dit behov. Sådan en situation er mere almindelig end du tror og kan løses meget nemt. Du behøver ikke tilkalde en tekniker i denne henseende. Der er forskellige måder at løse dette problem på. I denne artikel vil du lære om, hvordan du løser dette sidelæns eller skærmproblemer på hovedet.

Indhold
- Hjælp! Skærmproblem på hovedet eller sidelæns [LØST]
- Metode 1: Brug af genvejstaster
- Metode 2: Brug af grafikegenskaber
- Metode 3: Ret din sidelæns-skærm ved at bruge menuen Skærmindstillinger
- Metode 4: Fra Kontrolpanel (For Windows 8)
- Metode 5: Sådan deaktiveres automatisk skærmrotation på Windows 10
Hjælp! Skærmproblem på hovedet eller sidelæns [LØST]
Sørg for at oprette et gendannelsespunkt bare hvis noget går galt.
Metode 1: Brug af genvejstaster
Grænsefladen kan være forskellig på forskellige systemer, men den overordnede procedure er den samme, trinene er:
1. Højreklik i et tomt område på dit skrivebord og vælg derefter "Grafik muligheder" & Vælg Hot Keys.

2.Sørg nu under genvejstaster, at "Aktiver" er valgt.
3. Brug derefter tastekombinationen: Ctrl + Alt + Op piletasterne til at rette skærmbilledet på hovedet eller sidelæns i Windows 10.
Ctrl + Alt + Pil op vil returnere din skærm til dens normal tilstandmens Ctrl + Alt + Højre pil roterer din skærm 90 grader, Ctrl + Alt + Pil ned roterer din skærm 180 grader, Ctrl + Alt + Venstrepil drejer skærmen 270 grader.
En anden måde at aktivere eller deaktivere disse genvejstaster, skal du bare navigere til Intel Graphics kontrolpanel:Grafikindstillinger > Indstillinger og support hvor du vil se Hotkey Manager mulighed. Her kan du nemt aktivere eller deaktivere disse genvejstaster.

4. Disse er genvejstaster, som du kan bruge til at vende din skærmretning og få den til at rotere efter dine præferencer.
Metode 2: Brug af grafikegenskaber
1. Højreklik i et tomt område på skrivebordet og klik derefter på "Grafiske egenskaber” fra kontekstmenuen.

2.Hvis du ikke har et Intel-grafikkort, skal du vælge grafikkortets kontrolpanel eller indstilling, som lader dig regulere dine systemskærmindstillinger. For eksempel i tilfælde af NVIDIA grafikkort, det vil være NVIDIA Kontrolpanel.

3. Når vinduet Intel Graphics Properties åbner, skal du vælge "Skærm" mulighed derfra.

4. Sørg for at vælge "Generelle indstillinger” fra venstre rude.
5.Nu under Rotation, skifte mellem alle værdier for at rotere din skærm i henhold til dine præferencer.

6.Hvis du står overfor Skærm på hovedet eller sidelæns så vil du se, at rotationsværdien er sat til 180 eller en anden værdi, for at rette dette skal du sørge for at indstille den til 0.
7. Klik på Anvend for at se ændringerne på din skærm.
Metode 3: Ret din sidelæns-skærm ved at bruge menuen Skærmindstillinger
I tilfælde af at genvejstaster (genvejstaster) ikke virker, eller du ikke kan finde nogen grafikkortindstillinger, fordi du ikke har en dedikeret grafikkort, så fortvivl ikke, da der er en anden alternativ måde at ordne Upside Down eller Sideways Screen problem.
1. Højreklik i et tomt område på skrivebordet og klik derefter på "Skærmindstillinger” fra kontekstmenuen.

2. Hvis du bruger flere skærme, så sørg for at vælge den, som du vil løse problemet med skærmbilledet på hovedet eller sidelæns. Hvis du kun har én skærm tilsluttet, kan du springe dette trin over.
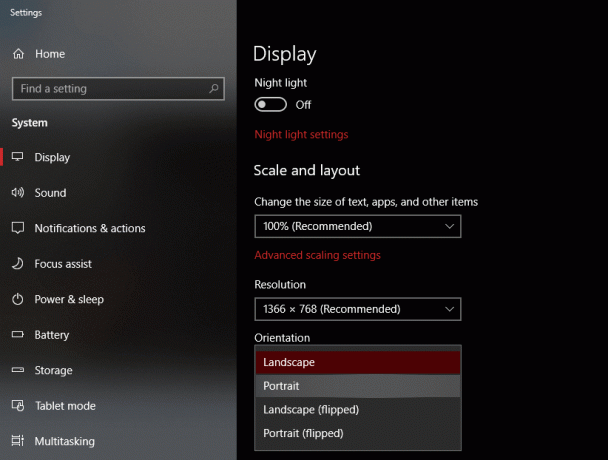
3. Under vinduet Skærmindstillinger skal du sørge for at vælge "Landskab" fra Orientering Drop down menu.

4. Klik på Anvend efterfulgt af OK for at gemme ændringerne.
5. Windows vil bekræfte, om du vil gemme ændringer, så klik på "Behold ændringer”-knappen.
Metode 4: Fra Kontrolpanel (For Windows 8)
1. Fra Windows Search type kontrol og klik derefter på "Kontrolpanel” fra søgeresultatet.
2. Klik nu på udseende og tilpasning klik derefter på "Juster skærmopløsning“.
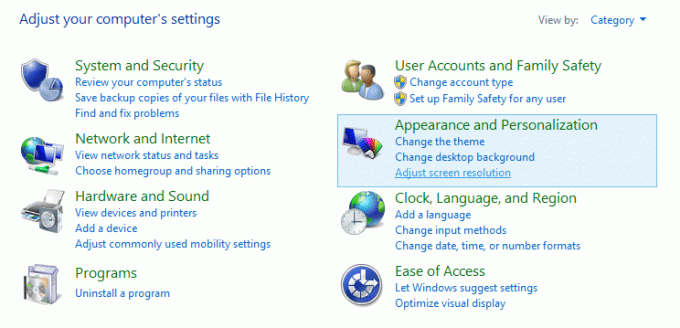
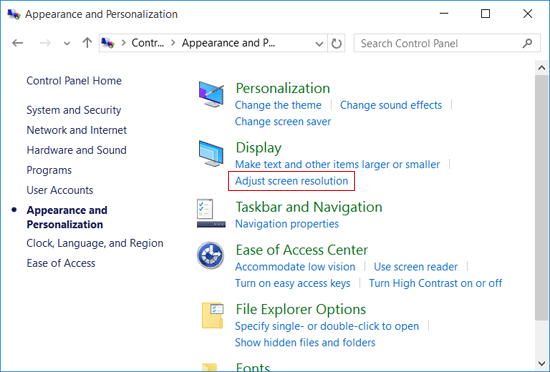
3. I rullemenuen Orientering skal du vælge "Landskab" til ret Upside Down eller Sideways Screen i Windows 10.
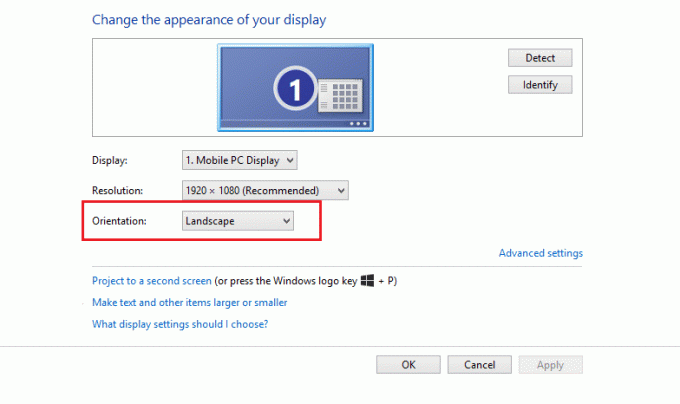
4. Klik på Anvend for at gemme ændringerne.
5. Windows vil bekræfte, om du vil gemme ændringer, så klik på "Behold ændringer”-knappen.
Metode 5: Sådan deaktiveres automatisk skærmrotation på Windows 10
De fleste pc'er, tablets og bærbare computere, der kører Windows 10, kan rotere skærmen automatisk, hvis enhedens orientering ændres. Så for at stoppe denne automatiske skærmrotation kan du nemt aktivere funktionen "Rotation Lock" på din enhed. Trinene til at gøre dette i Windows 10 er -
1. Klik på Aktionscenter ikon (ikonet i nederste højre hjørne på proceslinjen) eller tryk på genvejstasten: Windows-tast + A.

2. Klik nu på "Rotationslås”-knappen for at låse skærmen med dens aktuelle orientering. Du kan altid klikke på den igen for at deaktivere rotationslåsen.
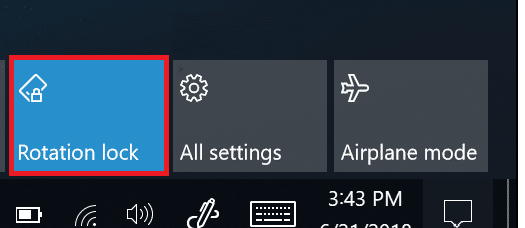
3.For flere muligheder relateret til Rotationslås, kan du navigere til Indstillinger > System > Skærm.

Anbefalede:
- Sådan kontrolleres disken for fejl ved hjælp af chkdsk
- Ret Chrome-hukommelseslækage og reducer højt RAM-forbrug
- Sådan ændres tema, låseskærm og tapet i Windows 10
- Blokerede eller begrænsede websteder? Her er, hvordan du får adgang til dem gratis
Jeg håber, at denne artikel var nyttig, og nu kan du nemt Ret skærm på hovedet eller sidelæns i Windows 10, men hvis du stadig har spørgsmål vedrørende denne tutorial, er du velkommen til at stille dem i kommentarens sektion.
![Hjælp! Skærmproblem på hovedet eller sidelæns [LØST]](/uploads/acceptor/source/69/a2e9bb1969514e868d156e4f6e558a8d__1_.png)