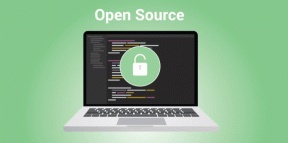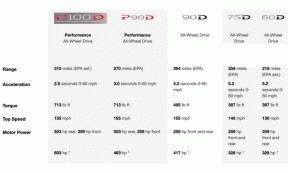8 bedste måder at tilpasse Google Chrome på Windows og Mac
Miscellanea / / November 29, 2021
Hvis Google Chrome er din standardbrowser på computeren, kan du blive træt af, hvordan den ser ud og opfører sig over tid. For at ændre det kan du tilpasse din Chrome. Du kan anvende temaer til at ændre fanefarven, ændre den nye faneside eller ændre markøren. Lad os se nærmere på, hvordan du tilpasser Chrome på pc.

Tilpasning af Chrome hjælper dig med at tilpasse den efter din smag. Ikke alle kan lide Chromes standard hvidlige udseende - heller ikke fan af mørk tilstand. Hvad hvis du vil bruge røde eller blå farver i Chrome-grænsefladen? Eller hvad hvis du vil åbne Google Sheets-side ved opstart? Alt det er muligt - tak til Google for at lade os tilpasse Chrome.
Lad os se forskellige måder at tilpasse Chrome på Windows og Mac.
1. Brug temaer
Tidligere har vi tyet til Chrome-udvidelser for at ændre temaet. Men, Google lancerede 14 temaer til Chrome i februar 2019. Nu skal du blot gå til Chrome-indstillingerne og anvende et tema efter eget valg.
Her er trinene i detaljer:
Trin 1: Start Chrome på din pc. Klik på ikonet med tre prikker øverst, og vælg Indstillinger.
Bemærk: Brug dette trin til at åbne Chrome-indstillinger, hvor det er nævnt i dette indlæg.

Trin 2: Rul ned og klik på Temaer under Udseende. Du vil blive ført til Chrome Webshop.

Trin 3: Vælg et hvilket som helst tema, du kan lide. Klik derefter på Føj til Chrome på den næste skærm.

Sådan ser min Chrome ud efter at have anvendt et tema.

Hvis du vil gå tilbage til det originale tema, skal du gentage trin 1 og 2. Klik på Nulstil til standard ud for Temaer i Chrome-indstillinger.

Tip: Finde ud af hvordan man opretter et tilpasset Google Chrome-tema.
Også på Guiding Tech
2. Skift startside
Er der en webside, som du gerne vil besøge ofte med et enkelt klik? Det kan du gøre ved hjælp af startknappen i Chrome. Du skal først aktivere knappen og derefter tilføje en webside, der skal åbnes ved at klikke på startknappen. Knappen er tilgængelig i øverste venstre hjørne lige ved siden af URL-feltet.
Her er trinene til at aktivere hjemmeknappen.
Trin 1: Gå til Chrome-indstillinger fra ikonet med tre prikker øverst.

Trin 2: Rul ned og lige under temaerne finder du Vis hjem-knap. Aktiver kontakten ved siden af. Du får to muligheder for det. Du kan enten indstille det til at åbne siden Ny fane (du kan også tilpasse det, som vist nedenfor) eller tilføje en brugerdefineret webside. Vælg den indstilling, du vil bruge.

Trin 3: Klik på startknappen fra en hvilken som helst fane, når du vil åbne den side.
Bemærk: Hjemmesiden åbnes i samme fane, hvor du trykker på den hjem-knap.

3. Skift startside
Hver gang du starter Chrome, kan du indstille den til at åbne flere websteder efter eget valg. For eksempel kan du få din arbejdsrelaterede hjemmesider til at starte på Chrome, når du begynder din dag.
Følg disse trin for at ændre startsiden:
Trin 1: Åbn Chrome-indstillinger på din pc.
Trin 2: Rul ned, og du vil finde afsnittet Ved opstart. Du får flere muligheder, såsom åbne ny faneside, åbne bestemte sider eller åbne sider, der sidst var åbne. Vælg din valgmulighed.

Tip: Tjek vores samling af Chrome-udvidelser til at erstatte din startside.
4. Tilpas side Ny fane
Hver gang du åbner en ny fane i Chrome, vil du se Google-søgning sammen med et par genveje til websteder. Du kan tilpasse genvejene på denne side, ændre baggrunden til ethvert billede efter eget valg, eller indstille det til en ensfarvet. Lad os tjekke, hvordan man gør det.

Tilføj dit eget billede som Chrome-baggrund
For at tilføje dit billede som baggrund for den nye fane skal du åbne en ny fane. Klik på ikonet Tilpas nederst.

Et nyt vindue åbnes, hvor du kan vælge en fra de tilgængelige baggrunde eller uploade en ny. For at tilføje dit billede skal du klikke på Upload fra enhed. Vælg derefter det ønskede billede og klik på Udført.

Også på Guiding Tech
Skift eller deaktiver genveje
For at ændre de tilgængelige genveje på den nye faneside, skal du klikke på knappen Tilpas nederst på den nye faneside. Klik derefter på Genveje. Du får to muligheder - Mine genveje og Mest besøgte websteder. I den førstnævnte skal du indstille genvejene manuelt, og Chrome genererer automatisk genveje i sidstnævnte, afhængigt af hyppigheden af deres brug. Hvis du ikke ønsker at se genveje, skal du slå til/fra-knappen ved siden af Skjul genveje til.

Skift Chromes farve
For at indstille baggrunden for den nye faneside til en ensfarvet, skal du klikke på Farve og tema i tilpasningsmulighederne for den nye fane. Den farve, du vælger, vil gælde som baggrundsfarve, og du vil også se, at den ændrer titellinjens farve såvel som fanerne.
Tip: Se vores guide om 4 måder at ændre standardbaggrundsfarven i Chrome.

5. Skift ny faneside
Google tilbyder begrænsede muligheder for at tilpasse den nye faneside. Men takket være Chrome-udvidelser, kan du ændre det på mange måder.
De nye fanesideudvidelser kan lade dig ændre adfærden for, hvad der sker, når du åbner en ny fane. For eksempel har jeg indstillet den til at åbne Start.me udvidelse der tilbyder nyheder, to-do-lister, widgets, genveje til links og meget mere. Se vores samling af bedste nye faneudvidelser som du kan bruge.

6. Skift skrifttype
Mange mennesker elsker at ændre standardskrifttyperne på deres Android-telefoner. Hvis du gerne vil gøre det samme på Chrome, bliver du ikke skuffet. Chrome tilbyder en native indstilling til tilpasse Chrome ved at ændre skrifttypestil og størrelse.
Tip: Tag et kig på de fem Chrome-udvidelser til at identificere skrifttyper.
For at ændre skrifttypen på Chrome skal du gå til Chrome-indstillinger. Gå derefter til afsnittet Udseende. Her finder du Skriftstørrelse og Tilpas skrifttyper. Klik på dem for at ændre det.

7. Skift markør i Chrome
Vil du bruge en tegneserie- eller filmfigur som din brugerdefinerede markør i Chrome? Det er muligt ved hjælp af en tilpasset markørudvidelse til Chrome.
Download tilpasset markør til Chrome
Installer udvidelsen fra ovenstående link. Vælg derefter den markør efter eget valg fra udvidelsen.

8. Brug forskellige profiler
Til sidst, hvis din Chrome bruges af flere personer, kan du oprette forskellige profiler, så ingen ødelægger dine tilpasninger. Du kan enten oprette en anden profil eller brug gæstetilstanden i Chrome.
Også på Guiding Tech
Tilpas for at personliggøre
På ethvert tidspunkt, hvis du ikke er tilfreds med de tilpasninger, du har lavet, kan du fjerne dem ved at gentage de samme trin. Men hvis du vil fjerne alle tilpasningerne på én gang, bør du nulstille Chrome-indstillingerne. Finde ud af hvad der ellers sker ved at nulstille Chrome og hvordan man gør det.
Næste: Interesseret i at sætte dit navn op på Google Doodle? Find ud af, hvordan du tilpasser Google Doodle fra det næste link.