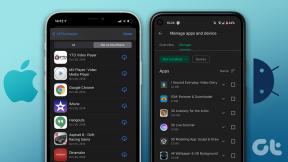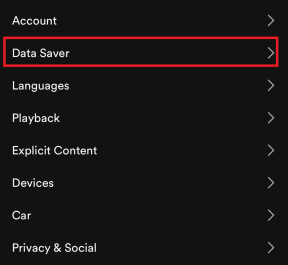Top 6 måder at rette på Kan ikke åbne JPG-filer på Windows 10 og Windows 11
Miscellanea / / November 29, 2021
Windows 11 har fået en flyvende start. Med en ny Start-menu, widgets, Android-appunderstøttelse og overordnet UI-redesign pakker Windows 11 meget. Nogle af problemerne fra Windows 10 fortsætter dog. Nogle gange kan brugere ikke åbne JPG-filer på Windows 11. Sådan kan du løse dette problem og åbne JPG-filer på Windows 10 eller Windows 11.

Hvis den optagne JPG-fil er stor, eller hvis der er problemer med standardappen Fotos på din computer, vil du ikke være i stand til at åbne JPG-filen. Lad os diskutere alle scenarierne og løse problemet.
Også på Guiding Tech
1. Reducer filstørrelsen
Med moderne smartphones, der kommer med 108 MP primært kamera, er det ret nemt at tage billeder med en størrelse på mere end 20 MB. Du bliver nødt til at reducere filstørrelsen og gemme den som et andet billede på din computer. Du kan bruge et hvilket som helst af de populære billedredigeringsprogrammer på din pc og reducere filstørrelsen.
Hvis du ikke har en på din pc, bruger du webapps til at reducere filstørrelsen. Websteder som Reducer filstørrelse hjælper dig med at reducere en JPGs filstørrelse.
Ændr størrelsen på et billede
2. Indstil fotos som standardfremviser for JPG-filer
Windows giver dig mulighed for at beholde forskellige apps som standard baseret på filtypen. For eksempel beholder du Paint for at åbne .HIF-filer, Affinity Photos for at åbne .DNG-filer og Photos-appen for at åbne .JPG-filer som standard. Du skal gå ind i Indstillinger og foretage de nødvendige ændringer.
Trin 1: Åbn appen Indstillinger på Windows (brug Windows + I-tasterne).
Trin 2: Gå til Apps-menuen.
Trin 3: Vælg Standard apps.

Trin 4: Rul ned til Fotos nederst.

Det åbner en menu med aktuelle standardapps til forskellige filtyper. Rul ned til .jpg og sørg for, at Fotos er indstillet som standardsoftwaren til at åbne JPG-filer på din computer.

3. Reparer fotos app
Standard Fotos-appen vinder ingen priser med hensyn til pålidelighed. Hvis appen ikke fungerer korrekt, kan du opleve JPG-filer, der ikke åbner fejl på Windows 10 eller 11.
Bare rolig. Microsoft tilbyder en mulighed for at reparere appen Fotos uden at påvirke data. Sådan kan du reparere Photos-appen på Windows 11.
Trin 1: Gå til appen Indstillinger på Windows 11 (brug Windows + I-tasterne).
Trin 2: Naviger til Apps-menuen, og åbn Apps og funktioner.

Trin 3: Rul ned til Microsoft Photos.
Trin 4: Klik på menuen med tre prikker, og vælg Avancerede indstillinger.

Trin 5: Fra den følgende menu skal du vælge Reparer under menuen Nulstil.

Windows reparerer Fotos-appen i baggrunden. Prøv at åbne JPG-filerne igen, og du burde være i stand til at åbne JPG-filerne igen.
Også på Guiding Tech
4. Nulstil fotos-appen
Hvis JPG-filen stadig ikke åbner på din Windows-maskine, skal du nulstille Photos-appen på din computer. Dette er et kritisk trin, da Windows sletter alle fotos-appdata. Du bliver nødt til at integrere OneDrive igen for at synkronisere billeder.
Trin 1: Gå til appen Windows Indstillinger på din computer.
Trin 2: Åbn Apps og funktioner fra Apps-menuen.

Trin 3: Rul ned til Fotos-appen, og vælg Avancerede indstillinger.

Trin 4: I den følgende menu skal du finde Nulstil og nulstille appen Fotos.

Gå nu videre og prøv at åbne JPG filer på din computer.
5. Opdater Fotos-appen
Standard Photos-appen er ikke bundet til Windows. Du kan opdatere Photos-appen ved hjælp af Microsoft Store på Windows 10 eller Windows 11.
Microsoft har for nylig udgivet en helt ny Fotos-app på Windows 11. Hvis du bruger en forældet version af Fotos, kan du få problemer med at åbne JPG-filer.

Åbn Microsoft Store på din computer, og opdater Microsoft Photos-appen til den nyeste version.
6. Brug tredjeparts fotofremviser-apps
Hvis du stadig ikke kan se JPG-filer på Windows, skal du installere tredjeparts billedfremviser-apps på Windows. Tjek vores anbefalinger vedr top syv fotofremviser-apps til Windows 10 eller Windows 11.
Også på Guiding Tech
Åbn JPG-filer på Windows 10 eller Windows 11
Det er ret nemt at rette JPG-filer, der ikke åbner på Windows. Ovenstående trin skal hjælpe dig med at fejlfinde problemet. Var du i stand til at åbne JPG-filer på Windows? Hvilket trick virkede for dig? Del dine resultater i kommentarerne nedenfor.