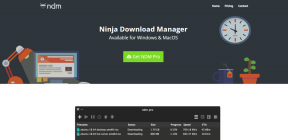Sådan rettes rullepanelet vises ikke i Chrome-fejl
Miscellanea / / November 29, 2021
Google Chrome har et stort antal følgere for den arbejder aktivt med at dække over. En af de seneste fejl, der ramte platformen, er den manglende rullebar problem. Det er her, brugerne klager over, at rullepanelet ikke vises eller simpelthen er forsvundet fra skærmen. Det kan være irriterende, for nu ved du ikke, hvor meget mere du skal rulle for at nå slutningen af siden.

Du kan heller ikke klikke og trække rullepanelet opad eller nedad, men det er ikke et alvorligt problem. Du kan altid bruge musehjulet eller piletasterne på dit tastatur til at rulle. Alligevel ødelægger det lidt oplevelsen. Efter min mening bør du rette enhver fejl, før den kommer ud af hånden eller forårsager yderligere skade.
Lad os begynde.
1. Opdater Chrome
Bruger du den nyeste version af Chrome? Du kan downloade den seneste version ved at bruge linket nedenfor. Jeg anbefaler dog at opdatere fra browseren. For at gøre det skal du klikke på menuen med tre prikker og vælge Om Google Chrome under Hjælp.

Det er, når Chrome automatisk tjekker for nye opdateringer og giver dig besked om det samme. Du kan også tjekke den aktuelle version der.

Normalt gælder Chrome-opdateringer uden problemer. Det kan dog være en god ide at downloade det fra det officielle websted, bare hvis noget går sydpå.
Download Chrome
2. Webstedsproblem
I sjældne tilfælde er det muligt, at problemet er den måde, siden indlæses på i din browser. Det betyder, at rullepanelet er ødelagt eller ikke fungerer efter hensigten på hjemmesiden. Du kan nemt tjekke det ved at besøge et hvilket som helst andet websted for at se, om rullepanelet er synligt der. Alternativt kan du åbne det samme websted i en anden browser.
Også på Guiding Tech
3. Udvidelser
Udvidelser er små pakker af scripts, der hjælpe med at forbedre browserens udseende, ydeevne og anvendelighed samt de webbaserede versioner af den app, vi bruger på vores computere. De kan også ødelægge, hvordan andre udvidelser fungerer, og ødelægge, hvordan Chrome-browseren fungerer. Har du installeret en ny udvidelse for nylig?

En nem måde at kontrollere det på er at åbne inkognitotilstanden. Det vil deaktivere stort set alle udvidelser undtagen måske nogle få, som antivirus eller sikkerhed. Hvis ja, deaktiver dem manuelt ved at trykke på Ctrl+Shift+N på dit tastatur for at åbne et nyt privat vindue. Åbn nu det samme websted og se, om rullepanelet er synligt. Hvis ja, roder en af udvidelserne med koden.

Du bliver nødt til at deaktivere hver udvidelse en efter en for at finde den skyldige. Du kan også gå direkte til den senest installerede Chrome-udvidelse.
Indtast dette i Chromes adresselinje, og tryk på Enter.
chrome://extensions/
Klik på deaktiveringsikonet under hver udvidelse.
4. Hardwareacceleration
Hardwareacceleration blev introduceret i Chrome for at gøre rulning mere jævn og forbedre medieforbruget. Det har dog ikke været en kilde til andet end problemer gennem årene. Som med mange andre Chrome-relaterede fejl, kan deaktivering af det hjælpe med at rette op på rullepanelet, der ikke viser en fejl.
Klik på menuikonet for at vælge Indstillinger, eller skriv dette direkte i adresselinjen.
chrome://indstillinger/

Rul til bunden for at klikke på Avanceret.

Under overskriften System skal du deaktivere Brug hardwareacceleration, når den er tilgængelig.

Genstart Chrome, hvis det kræves, og prøv igen.
5. Overlay-rullelinjeflag
Flag er eksperimentelle funktioner der stadig er under udvikling, og måske eller måske ikke ser dagens lys. Der er dog en del perler derude, hvis du ved, hvor du skal lede. Et sådant flag er #overlay-scrollbar-flaget.
For at søge efter dette flag, skriv nedenstående adresse i adresselinjen.
chrome://flag
Søg derefter efter ovenstående flag.

Aktiver det fra højre. Genstart nu Chrome og se, om du kan finde den manglende rullepanel i Chrome.
Også på Guiding Tech
6. Nulstil Chrome
At nulstille Chrome til standardindstillingerne sletter ikke dine bogmærker og gemte adgangskoder. Bare rolig. Åbn Chrome og gå til Indstillinger. Rul helt til bunden af siden for at finde og klik på indstillingen Avanceret.

Under Nulstil og ryd op i bunden skal du klikke på Gendan indstillinger til deres oprindelige standarder.

Klik på Nulstil indstillinger i pop op-vinduet.

Processen vil tage noget tid og vil som nævnt slette cookies og andre midlertidige data fra din computer. Alle indstillinger vil vende tilbage til standard, og udvidelser vil blive deaktiveret. Når du har nulstillet Chrome, vil jeg anbefale dig at genstarte Chrome én gang, før du tjekker problemet med rullepanelet.
7. Geninstaller Chrome
Hvis nulstilling af Chrome ikke virker efter hensigten, og du stadig ikke kan se rullepanelet, bør du prøve at geninstallere Chrome.
Luk Chrome. Åbn Indstillinger ved at trykke på Windows-tasten+I-knappen for at åbne Indstillinger. Klik på Apps her.

Rul lidt ned under Apps og funktioner for at finde Chrome. Tryk på den én gang for at afsløre indstillingen Afinstaller. Bemærk, at du også kan afinstallere fra kontrolpanelet.

Tryk på Windows+E-genvejen for at starte File Explorer og gå ned til følgende mappestruktur for at slette Chrome-mappen. Sørg for at lave en sikkerhedskopi på et pendrev først.
C:\Brugere\\AppData\Local\Google\Chrome
C:\Program Files\Google\Chrome
Erstatte

Under fanen Vis skal du vælge Vis skjulte filer, mapper og drev og klikke på Anvend. Du skulle nu se de skjulte mapper.

8. Forskellige browser
Hvis du stadig har problemer med Chrome, vil jeg gerne foreslå et alternativ. Jeg har brugt Brave browser i nogen tid og synes, at den er hurtigere og bedre end Chrome til at blokere annoncer og andre tredjepartsscripts. Derudover understøtter den alle Chrome-udvidelser, fordi den er bygget på Chromium. Brave er en privatlivscentreret blockchain-drevet browser. Tjek det ud.
Rul væk
De nævnte løsninger burde være nok til at løse den manglende rullepanelfejl i Chrome. Men hvis du stadig ikke kan se det, så prøv at bruge en anden browser. Nogle af dem er rigtig gode, andre endnu bedre.
Næste: Vil du vide, hvordan Brave browser beskytter dit privatliv? Klik på linket nedenfor for at finde ud af, hvor vi sammenligner det med Tor.