5 måder at løse Gmail-konto, der ikke modtager e-mails
Miscellanea / / November 28, 2021
Gmail er en gratis e-mail-tjeneste udviklet og lanceret af Google i 2004 som en begrænset betaversion. Efter at have afsluttet sin testfase i 2009, er den vokset til at være internettets foretrukne e-mail-tjeneste. I oktober 2019 kunne Gmail prale af over 1,5 milliarder aktive brugere over hele verden. Det er en væsentlig del af Google Workspace, tidligere kendt som G Suite. Det kommer sammen med og er problemfrit forbundet med Google Kalender, Kontakter, Meet og Chat, der primært fokuserer på kommunikation; Drev til opbevaring; Google Docs-pakke, der hjælper indholdsskabere og Currents til medarbejderengagement. Fra 2020, Google tillader 15 GB samlet lagerplads til alle tjenester, der er knyttet til Google Workspace.
På trods af sin enorme størrelse, brugerbase og opbakning fra en teknologigigant har Gmail-brugere et par hyppige klager. En af de mest almindelige er manglende evne til at modtage e-mails fra tid til anden. Da ikke at gemme eller vise indgående meddelelser besejrer halvdelen af formålet med at bruge en meddelelsestjeneste, bør dette problem løses hurtigt. Hvis du har en solid og jævn internetforbindelse, kan flere forskellige faktorer forårsage dette problem. Lige fra mangel på lagerplads på dit drev til at dine e-mails ved et uheld bliver markeret som spam, fra et problem i e-mailfiltreringsfunktionen til meddelelser, der utilsigtet videresendes til en anden adresse. Nævnt nedenfor er et par forskellige nemme og hurtige måder at ordne Gmail-konto, der ikke modtager e-mails.
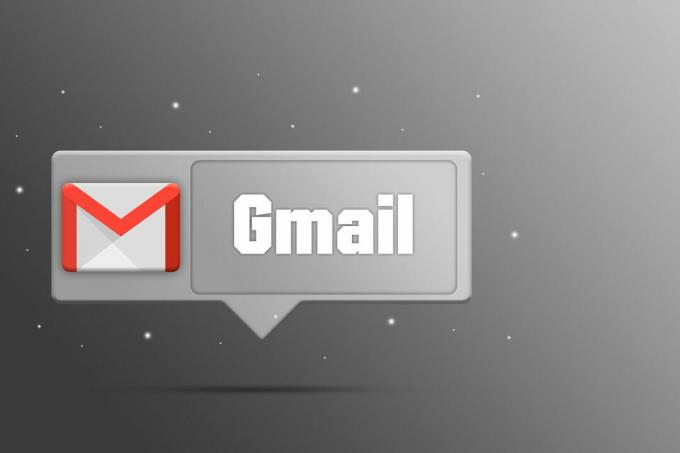
Indhold
- Sådan løser du problemet med "Gmail-konto modtager ikke e-mails"?
- Metode 1: Tjek mappen Spam eller Papirkurv
- Metode 2: Kontroller, om Gmail-tjenester er midlertidigt nede
- Metode 3: Kontroller, om der er tilstrækkelig lagerplads
- Metode 4: Slet e-mailfiltre
- Metode 5: Slå videresendelse af e-mail fra
Sådan løser du problemet med "Gmail-konto modtager ikke e-mails"?
Da der er flere syndere for dette særlige problem, er der et par forskellige potentielle løsninger, der kan matche. Lige fra bare at vente tålmodigt, indtil tjenesterne er gendannet i tilfælde af et nedbrud, at pille ved dine mailindstillinger til at slette individuelle ting fra din Google-konto. Men prøv først at åbne din Gmail-konto i en anden browser, da det er den nemmeste måde at løse dette problem på. Problemet kan ligge i Google Chrome-browseren og ikke specifikt Gmail. Prøv at bruge en anden browser som Opera på dit system til at logge ind på din Gmail-konto.
Hvis det ikke virkede at skifte browser, en efter en, skal du gennemgå rettelserne nævnt nedenfor, indtil du er i stand til det løse problemet med Gmail-konto, der ikke modtager e-mails. Vi anbefaler, at du har en ekstra e-mail-konto ved hånden for at tjekke, om du kan modtage e-mails igen.
Metode 1: Tjek mappen Spam eller Papirkurv
Dette bør være den første ting på din tjekliste, hvis du forventer en specifik besked og ikke er i stand til at finde den i din indbakke. Først og fremmest, lad os lære hvordan spamfiltre fungerer. Gmails spamfiltre-funktion er et fællesskabsdrevet system, hvor en person kan markere en e-mail som spam, dette oplysninger hjælper systemet yderligere med at identificere flere lignende beskeder i fremtiden for alle Gmail-brugere i nærheden verdenen. Hver eneste e-mail, der sendes, vil blive filtreret, enten ind i indbakken, en kategorifane, spam-mappen eller vil blive fuldstændig blokeret. Det sidste er dem, du skal være bekymret for.
En e-mail sendt af en kendt person kan ende på din spamliste, hvis du ved et uheld havde rapporteret dem som spam tidligere.Sådan kontrolleres, om forsendelsen er blevet mærket som spam:
1. Åbn din Gmail-konto i en hvilken som helst webbrowser, og udvid venstre sidebjælke. Du finder en liste over alle dine mailmapper. Rul ned, indtil du finder 'Mere' mulighed og klik på den.
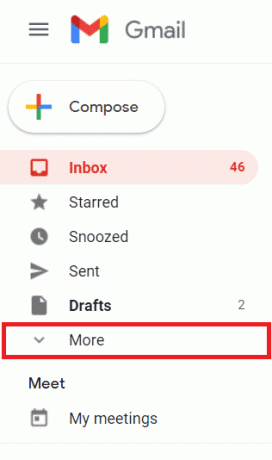
2. I den videre menu skal du finde 'Spam' folder. Det skal være placeret helt nederst på listen.

3. Nu, søg efter beskeden du leder efter og åben det.
4. Når meddelelsen er åben, skal du finde udråbstegn og Rapportér mailen som ikke spam. Klik på 'Ikke spam' vil bringe budskabet til generalen Indbakke.
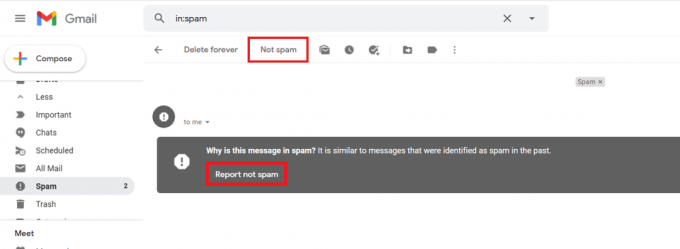
Ved at gøre dette vil du lære Gmail ikke at markere fremtidige meddelelser, der ligner denne, som spam, og du vil ikke længere stå over for sådanne problemer med den pågældende afsender.
Metode 2: Kontroller, om Gmail-tjenester er midlertidigt nede
Lejlighedsvis kan selv elektroniske posttjenester leveret af de mægtigste teknologigiganter fungere dårligt og være midlertidigt nede. Du kan indsnævre denne mulighed ved at gå gennem de endeløse Twitter-hashtags eller blot besøge Google Workspace Status Dashboard. Hvis der er et problem, har du enten en orange eller pink prik. For eksempel, hvis der ikke er nogen nylige nedbrud, skal webstedet se ud som billedet nedenfor.

Hvis der er en fejl, er der ikke andet at gøre end at vente, indtil problemet er løst. Dette kan tage op til en time at rette. Alternativt kan du besøge Downdetector.com for at finde information om de tidligere nedbrud.
Læs også:Fix Gmail-appen synkroniserer ikke på Android
Metode 3: Kontroller, om der er tilstrækkelig lagerplads
Da Googles e-mail-tjeneste er gratis, er der bundet til at være visse begrænsninger. Den vigtigste af dem er den maksimale frit tildelte lagerplads til hver ikke-betalende brugerkonto. Når du løber tør for den plads, kan Gmail og andre Google-tjenester nemt fungere. For at kontrollere, om du har tilstrækkelig lagerplads:
1. Åben din Google Drev.
2. På venstre side kan du se 'Køb lagerplads' mulighed, og over hvilken du vil finde ud af samlet tilgængelig lagerplads, og hvor meget af den bliver brugt.

Fra begyndelsen af 2021 tillader Google kun i alt 15 GB gratis lagerplads til Gmail, Google Drev, Google Fotos og alle andre Google Workspace-applikationer. Hvis du har nået lagergrænsen på 15 GB, skal du frigøre noget plads.
Hvis du er ved at løbe tør for lagerplads, er det et godt første skridt at tømme papirkurven.
Nedenstående er trinene til at tømme din Gmail-kontos genbrugsspand:
1. Åben din Gmail-konto og klik på 'Mere' knappen igen.
2. Du skal scrolle længere ned for at finde en sektion mærket som 'Affald'. Alternativt kan du blot skrive 'i: skraldespand' i søgefeltet øverst.

3. Du kan enten manuelt slette nogle få beskeder eller direkte klikke på 'Tøm papirkurven' mulighed. Dette vil rydde alle e-mails, der er gemt i skraldespanden, og øge den tilgængelige plads betydeligt.
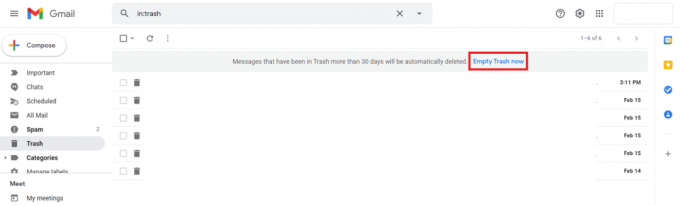
Da lagerplads frit tilgængeligt i dit Google Drev er det samme som din Gmails plads, er det en god idé at gøre det frigør din Drevs papirkurv såvel. Du kan gøre dette på din telefon eller en hvilken som helst webbrowser.
Metode til at følge på din telefon:
- Som indlysende, åbne din Google Drev Ansøgning. Hvis du ikke allerede har det installeret, Hent og forbind den med din Google-konto.
- Tryk på Hamburger ikon til stede øverst til venstre for at åbne sidebjælken.
- Tryk nu på 'Affald' mulighed.
- Tryk på menu med tre prikker placeret på højre side af filer, som du vil slette permanent. Husk, at du ikke vil være i stand til at gendanne filerne, når de først er slettet, og tryk derefter på 'Slet for evigt'.
Metode til at følge på din desktopbrowser:
1. Åben din Google Drev og i venstre side, find 'Beholder' mulighed.
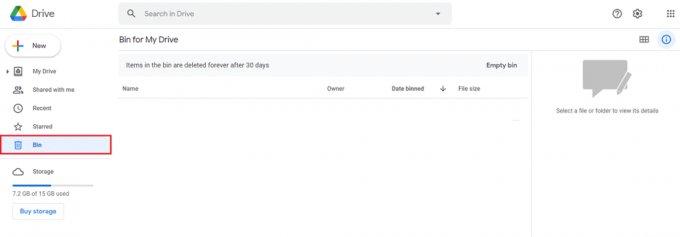
2. Dette fører dig ind i dit GoogleKør papirkurven hvor du manuelt kan slette alle filerne.
Når du har tilstrækkelig ledig lagerplads, du vil være i stand til at løse problemet med din Gmail-konto, der ikke modtager e-mails. Hvis ikke, så fortsæt med den næste metode.
Metode 4: Slet e-mailfiltre
E-mail-filtre er en af de mest uværdige funktioner, der hjælper dig med at organisere dine mails. Det er dem, der er ansvarlige for ikke at fylde din primære indbakke med tusindvis af junk- eller spam-e-mails hver dag. De organiserer og udjævner stille og roligt din overordnede e-mailoplevelse. Brugere kan muligvis ikke modtage beskeder i deres indbakke på grund af Gmail-filtre, da de er ansvarlige for at omdirigere e-mails til alternative mapper som f.eks.Alle e-mails, opdateringer, sociale medier og mere. Derfor er der stor mulighed for, at du er i stand til at modtage e-mails, men ikke kan finde e-mails, da de er mærket forkert og bliver omdirigeret andre steder. Sådan sletter du e-mailfiltrene:
1. Log på til din email konto og øverst finder du 'Indstillinger' (tandhjulsikon).
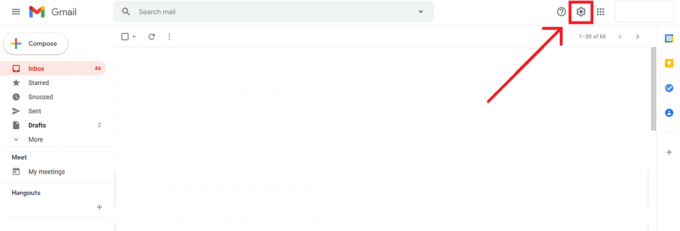
2. I menuen med hurtige indstillinger skal du klikke på 'Se alle indstillinger' mulighed.
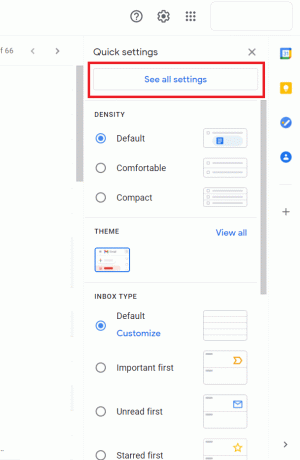
3. Skift derefter til 'Filtre og blokerede adresser' fanen.
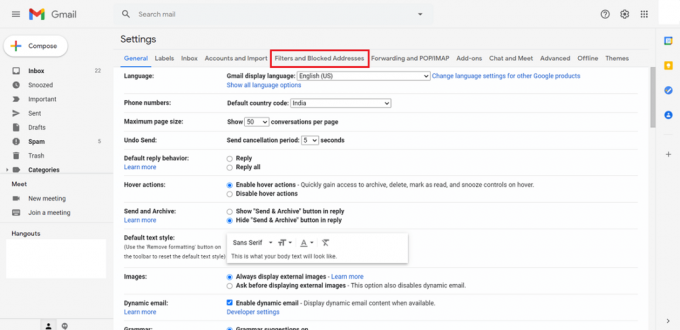
4. Du vil finde en liste over blokerede e-mailadresser og handlinger, som Gmail skal udføre i forbindelse med dem. Hvis du finder det e-mail-id, du søger efter opført her, skal du blot klikke på 'Slet' knap. Dette sletter den gemte handling og gør det muligt at modtage e-mailen som normalt.
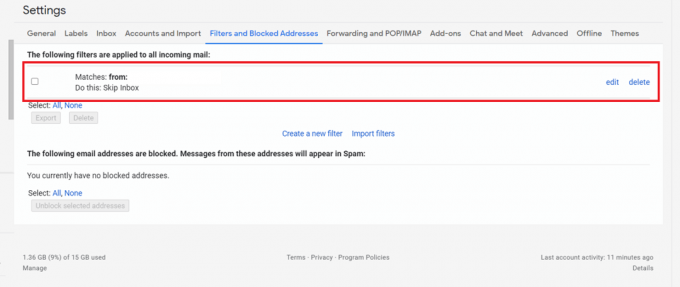
Læs også:Ret Gmail, der ikke sender e-mails på Android
Metode 5: Slå videresendelse af e-mail fra
Videresendelse af e-mail er en praktisk funktion, der lader dig automatisk sende beskeder til en anden e-mailadresse. Det giver dig mulighed for enten at videresende alle nye beskeder eller blot bestemte specifikke. Hvis du med vilje har valgt denne mulighed, kan du prøve at tjekke indbakken på den tilknyttede e-mailadresse først. Hvis du ved et uheld havde slået denne mulighed til, kan du muligvis ikke finde en besked i din egen primære indbakke.
1. Åben din Gmail-konto på din computer, da denne mulighed ikke er tilgængelig på Gmail-mobilapplikationen. Hvis du har en e-mail-konto via skole eller arbejde, skal du først kontakte din administration.
2. Ligesom den tidligere nævnte rettelse skal du klikke på 'Indstillinger' knappen placeret øverst til højre og fortsæt med at klikke på 'Se alle indstillinger' mulighed.
3. Flyt til 'Videresendelse og POP/IMAP' fanen og naviger til 'Videresendelse' afsnit.
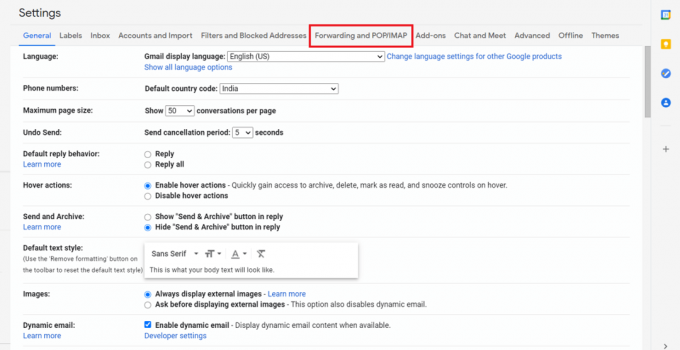
4. Klik på 'Deaktiver videresendelse’ mulighed, hvis den allerede er aktiveret.

5. Bekræft din handling ved at klikke på 'Gem ændringer' knap.
Du bør nu begynde at modtage e-mail-meddelelser igen i din primære indbakke.
Hvis intet nævnt ovenfor virkede, at slukke for din systemfirewall eller omkonfigurere den kan være dit sidste skud. Nogle specifikke antivirusprogrammer inkluderer firewallbeskyttelse, der kan forstyrre Gmails gnidningsløse funktion, så deaktiver sikkerhedsprogrammet midlertidigt og se om det løser problemet.
Anbefalede:
- Sådan rettes Gmail i kø og mislykket fejl
- Sådan fjerner du Google- eller Gmail-profilbillede?
- 5 måder at få adgang til blokerede websteder på Android-telefon
- Sådan aktiverer du mørk tilstand i Google Assistant
Vi håber, at denne guide var nyttig, og at du var i stand til det løse Gmail-konto, der ikke modtager e-mail-problemet. Alligevel, hvis du er i tvivl, så kommenter nedenfor for at komme i kontakt med os for yderligere hjælp i denne sag.



