Windows 10 Uret er forkert? Sådan repareres det!
Miscellanea / / November 28, 2021
Ret Windows 10 Ur Time Wrong: Hvis du står over for dette problem i Windows 10, hvor uret altid er forkert, selvom datoen er korrekt, skal du følge denne vejledning for at løse problemet. Tiden på proceslinjen og indstillingerne vil blive påvirket af dette problem. Hvis du vil forsøge at indstille tiden manuelt, vil det kun virke midlertidigt, og når du først har genstartet dit system, vil tiden igen ændre sig. Du vil sidde fast i en løkke, da hver gang du forsøger at ændre tiden, vil det virke, indtil du genstarter dit system.

Viser dit computerur den forkerte dato eller klokkeslæt? Der kan være mange mulige årsager til dette problem. I denne artikel vil vi diskutere mange metoder til at rette uret, der viser forkert dato og klokkeslæt.
Indhold
- 10 måder at rette urtid forkert i Windows 10
- Metode 1: Nulstil dine indstillinger for dato og klokkeslæt
- Metode 2: Tjek Windows Time Service
- Metode 3: Aktiver eller skift internettidsserver
- Metode 4: Genregistrer Windows Time DLL-fil
- Metode 5: Genregistrer Windows Time Service
- Metode 6: Tjek din computer for malware
- Metode 7: Fjern Adobe Reader
- Metode 8: Opdater din Windows og BIOS
- Metode 9: Registrer RealTimeIsUniversal i registreringseditoren
- Metode 10: Udskift dit CMOS-batteri
10 måder at rette urtid forkert i Windows 10
Sørg for at oprette et gendannelsespunkt bare hvis noget går galt.
Metode 1: Nulstil dine indstillinger for dato og klokkeslæt
1. Klik på Windows-ikonet på proceslinjen og klik derefter på gear ikon i menuen for at åbne Indstillinger.

2. Klik nu på ' under IndstillingerTid & Sprog’ ikon.

3. Fra venstre vinduesrude klik på 'Dato tid’.
4. Prøv nu at indstille tid og tidszone til automatisk. Tænd for begge vippekontakter. Hvis de allerede er tændt, skal du slukke dem én gang og derefter tænde dem igen.

5.Se om uret viser det rigtige tidspunkt.
6. Hvis det ikke gør det, slå den automatiske tid fra. Klik på Skift knap og indstil dato og klokkeslæt manuelt.

7. Klik på Lave om for at gemme ændringer. Hvis dit ur stadig ikke viser det rigtige tidspunkt, slå automatisk tidszone fra. Brug rullemenuen til at indstille det manuelt.

8. Tjek, om du er i stand til det Ret Windows 10 Ur Time Wrong problem. Hvis ikke, gå videre til følgende metoder.
Metode 2: Tjek Windows Time Service
Hvis din Windows Time-tjeneste ikke er korrekt konfigureret, kan det føre til, at uret viser forkert dato og klokkeslæt. For at løse dette problem,
1. Skriv i søgefeltet på din proceslinje tjenester. Klik på Tjenester fra søgeresultatet.

2.Søg efter 'Windows tid’ i servicevinduet, og højreklik derefter på det og vælg Ejendomme.

3.Sørg for, at opstartstypen er indstillet til Automatisk.

4. I 'Servicestatus', hvis den allerede kører, skal du stoppe den og derefter starte den igen. Ellers skal du bare starte den.
5. Klik på Anvend efterfulgt af OK.
Metode 3: Aktiver eller skift internettidsserver
Din internettidsserver kan også være årsagen til den forkerte dato og klokkeslæt. For at rette op på det,
1. I Windows-søgningen på din proceslinje, søg efter kontrolpanel og åbne den.

2. Fra kontrolpanelet skal du klikke på 'Ur og region’.

3. På den næste skærm skal du klikke på 'Dato og tid’.

4. Skift til 'Internet tid' faneblad og klik på 'Ændre indstillinger’.
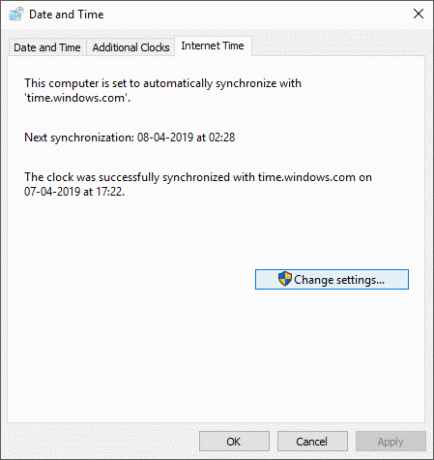
5.Kontrollere ‘Synkroniser med en internettidsserver’ afkrydsningsfelt hvis det ikke allerede er tjekket.
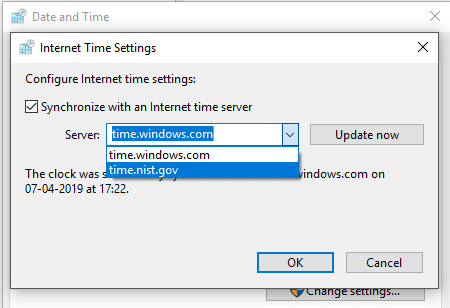
6. Vælg nu i rullemenuen Servertime.nist.gov’.
7. Klik på 'Opdatere nu’ klik derefter på OK.
8. Tjek, om du er i stand til det ret Windows 10 Ur Time Wrong problem. Hvis ikke, gå videre til den næste metode.
Metode 4: Genregistrer Windows Time DLL-fil
1. Skriv i søgefeltet på din proceslinje kommandoprompt.
2. Højreklik på kommandopromptgenvejen og vælg 'Kør som administrator’.

3. Indtast følgende kommando og tryk enter: regsvr32 w32time.dll

4.Tjek, om problemet er løst. Gå videre til den næste metode, hvis den ikke har.
Metode 5: Genregistrer Windows Time Service
1. Skriv kommandoprompt i søgefeltet på proceslinjen.
2. Højreklik på kommandopromptgenvejen og vælg 'Kør som administrator’.

3. I kommandopromptvinduet skal du skrive hver af følgende kommandoer og trykke på enter efter hver:
netstop w32time. w32tm /afregistrer. w32tm /register. netstart w32time. w32tm /resync

4. Luk kommandopromptvinduet og genstart din computer.
Du kan også synkronisere tiden igen ved hjælp af Windows PowerShell. For det,
- Skriv powershell i søgefeltet på din proceslinje.
- Højreklik på Windows PowerShell-genvejen og vælg 'Kør som administrator'.
- Hvis du er logget på som administrator, skal du køre kommandoen: w32tm /resync
- Anden type: nettid /domæne og tryk på Enter.
Metode 6: Tjek din computer for malware
Nogle gange kan nogle malware eller vira afbryde den normale funktion af computeruret. Tilstedeværelsen af sådan malware kan få uret til at vise den forkerte dato eller klokkeslæt. Du bør scanne dit system med anti-virus software og slippe af med enhver uønsket malware eller virus med det samme.

Nu skal du bruge et malware-detektorværktøj som Malwarebytes til at køre en systemscanning. Du kan download det herfra. Kør den downloadede fil for at installere denne software. Når den er downloadet og opdateret, kan du afbryde forbindelsen til internettet. Alternativt kan du downloade softwaren på en anden enhed og derefter overføre den til din inficerede computer med et USB-drev.

Så det anbefales at beholde en opdateret antivirus, som ofte kan scanne og fjerne sådanne internetorme og malware fra din enhed for at ret Clock Time Wrong problem i Windows 10. Så brug denne guide at lære mere om hvordan man bruger Malwarebytes Anti-Malware.
Metode 7: Fjern Adobe Reader
For nogle brugere forårsagede Adobe Reader disse problemer. For at gøre dette skal du afinstallere Adobe Reader. Skift derefter din tidszone midlertidigt til en anden tidszone. Du kan gøre det i indstillingerne for dato og klokkeslæt, som vi gjorde i den første metode. Efter dette skal du genstarte din computer og ændre din tidszone tilbage til den oprindelige. Geninstaller nu Adobe Reader og genstart din computer igen.
Metode 8: Opdater din Windows og BIOS
En forældet version af Windows kan også forstyrre den normale funktion af uret. Det kan faktisk være et problem med den eksisterende version, som muligvis er blevet rettet i den seneste version.
1. Tryk på Windows-tasten + I for at åbne Indstillinger klik derefter på Opdatering og sikkerhed.

2. Sørg for at vælge i menuen til venstre Windows opdatering.
3. Klik nu på "Søg efter opdateringer”-knappen og download og installer eventuelle ventende opdateringer.

En forældet BIOS kan på samme måde også være årsagen til unøjagtig dato og klokkeslæt. Opdatering af BIOS kan fungere for dig. Udførelse af BIOS-opdatering er en kritisk opgave, og hvis noget går galt, kan det beskadige dit system alvorligt, derfor anbefales ekspertovervågning.
1. Det første trin er at identificere din BIOS-version, for at gøre det, tryk på Windows-tast + R skriv derefter "msinfo32” (uden anførselstegn) og tryk på Enter for at åbne System Information.

2.Når Systemoplysninger vinduet åbnes, find BIOS-version/dato og notér derefter producenten og BIOS-versionen.

3. Gå derefter til din producents hjemmeside for f.eks. i mit tilfælde er det Dell, så jeg vil gå til Dells hjemmeside og så indtaster jeg min computers serienummer eller klikker på muligheden for automatisk registrering.
4. Nu fra listen over viste drivere vil jeg klikke på BIOS og downloade den anbefalede opdatering.
Bemærk: Sluk ikke din computer eller afbryd forbindelsen fra din strømkilde, mens du opdaterer BIOS, da du ellers kan skade din computer. Under opdateringen genstarter din computer, og du vil kortvarigt se en sort skærm.
5.Når filen er downloadet, skal du blot dobbeltklikke på Exe-filen for at køre den.
6. Endelig har du opdateret din BIOS, og dette kan ogsåRet Windows 10 Ur Time Wrong problem.
Metode 9: Registrer RealTimeIsUniversal i registreringseditoren
For dem af jer, der bruger dual boot til Windows 10 og Linux, kan tilføjelse af RealTimeIsUniversal DWORD i Registry Editor muligvis fungere. For det,
1. Log ind på Linux og kør de givne kommandoer som root-bruger:
ntpdate pool.ntp.orghwclock –systohc –utc
2. Genstart nu din computer og log på Windows.
3. Åbn Kør ved at trykke på Windows-tast + R.
4.Skriv regedit og tryk på Enter.

5. Fra venstre rude skal du navigere til:
HKEY_LOCAL_MACHINE\SYSTEM\CurrentControlSet\Control\TimeZoneInformation
6. Højreklik på TimeZoneInformation og vælg Ny > DWORD (32-bit) værdi.
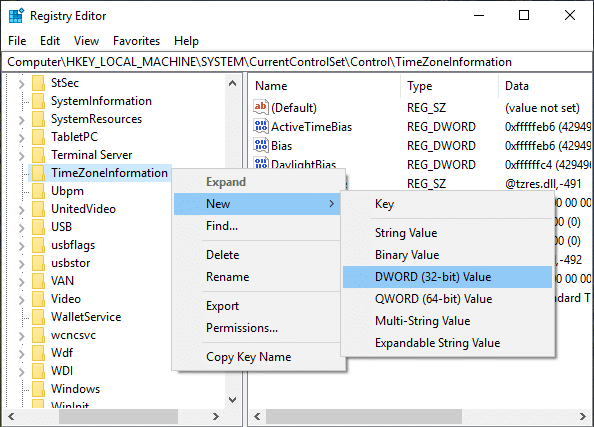
7.Typ RealTimeIsUniversal som navnet på denne nyoprettede DWORD.
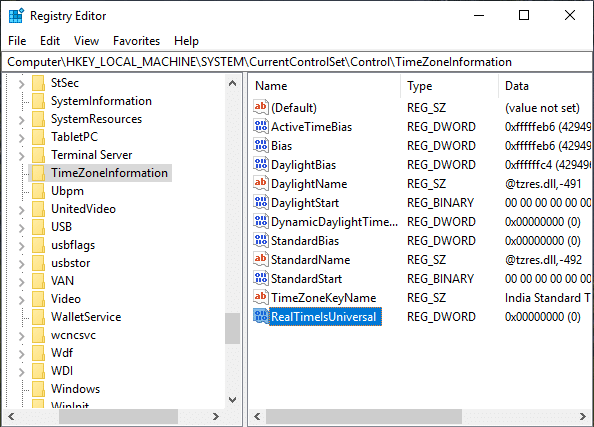
8. Dobbeltklik nu på den og indstil Værdi data til 1.
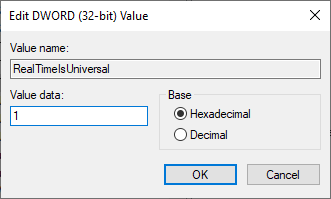
9. Klik på OK.
10. Dit problem burde være løst. Hvis ikke, så overvej den næste metode.
Metode 10: Udskift dit CMOS-batteri
CMOS-batteriet bruges til at holde dit systemur kørende, når dit system er slukket. Så en mulig årsag til, at uret ikke fungerer korrekt, kan være, at dit CMOS-batteri er blevet afladet. I et sådant tilfælde skal du udskifte dit batteri. For at bekræfte, at dit CMOS-batteri er problemet, skal du kontrollere tiden i BIOS. Hvis tiden i din BIOS ikke er korrekt, er CMOS problemet. Du kan også overveje at gendanne din BIOS til standard for at løse dette problem.

Anbefalede:
- Sådan fjerner du malware fra din pc i Windows 10
- Forskellen mellem Google Chrome og Chromium?
- 6 måder at slette et fast udskriftsjob i Windows 10
- Reparer mellemrumstasten, der ikke virker på Windows 10
Jeg håber, at denne artikel var nyttig, og at du nu nemt kan Ret Windows 10 Urtid forkert problem, men hvis du stadig har spørgsmål vedrørende denne vejledning, er du velkommen til at stille dem i kommentarens sektion.



