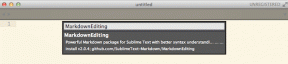Sådan rettes Windows Update-fejl 80072ee2
Miscellanea / / November 28, 2021
Du kan opleve 'Windows Update-fejl 80072ee2', når Windows opdaterer sig selv. Dette er ledsaget af en meddelelse, der angiver, at 'fejl er ukendt' og 'ingen yderligere information er tilgængelig'. Dette er et almindeligt problem med Windows-enheder. Ikke desto mindre vil dette problem ikke genere dig længe. Gennem denne detaljerede guide vil vi hjælpe dig ret Windows-opdateringsfejlen 8072ee2.
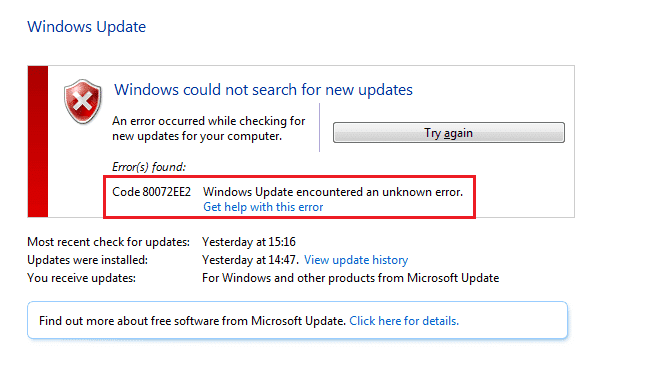
Indhold
- Sådan rettes Windows Update-fejl 80072ee2
- Hvorfor opstår Windows Update-fejl 80072ee2?
- Metode 1: Kør Windows Update-fejlfinding
- Metode 2: Gennemgå Microsofts officielle dokumentation
- Metode 3: Rediger registreringsdatabaseposter
- Metode 4: Nulstil Windows Update-komponent
Sådan rettes Windows Update-fejl 80072ee2
Hvorfor opstår Windows Update-fejl 80072ee2?
Opdatering af Windows hjælper operativsystemet med at installere de seneste sikkerhedsopdateringer og fejlrettelser. På den måde sikrer du, at din maskine fungerer godt med så stor sikkerhed som muligt. Opdateringsprocessen kan af og til ikke afsluttes. Dette resulterer i Windows-opdateringsrelaterede problemer snarere end løsningen af andre problemer. Når du opretter forbindelse til en Windows-server for at få de seneste opdateringer, og computeren ikke kan oprette forbindelse, vises Windows-opdateringsfejl 80072ee2-meddelelsen på din skærm.
Punkter at overveje, før du opdaterer Windows
1. Sørg for, at computeren stadig er tilsluttet internettet og har nok batterilevetid. Ellers kan det miste forbindelsen eller lukke ned, før programmet er færdig med at downloade og installere. Sådanne afbrydelser kan også skabe opdateringsproblemer.
2. Da ondsindet software kan skabe problemer, skal du holde dit systems sikkerhedssoftware opdateret og køre en malware-scanning fra tid til anden.
3. Kontroller, om der er ledig plads på harddiskene.
4. Sørg for, at det korrekte klokkeslæt og dato er indstillet, før du tillader Windows Update at bruge det.
Metode 1: Kør Windows Update-fejlfinding
Windows-opdateringsfejlfindingen undersøger alle dine computerindstillinger og registre, sammenligner disse med Windows-opdateringskravene og foreslår derefter løsninger til at løse problemet.
Bemærk: Før du kører fejlfindingen, skal du sørge for, at du er logget på som administrator.
Disse er trinene til at løse OS-problemer ved hjælp af en indbygget Windows-fejlfinding:
1. For at åbne Start menu søgelinje, tryk på Windows + S nøgler sammen.
2. Skriv i dialogboksen fejlfinding og klik på det første resultat, der vises.

3. Vælg Windows opdatering fra fejlfindingsmenuen.
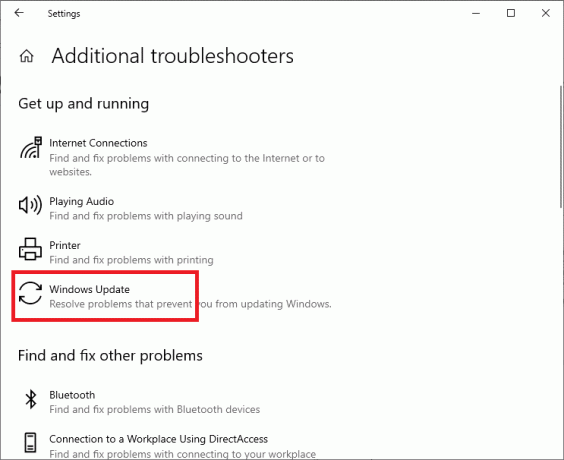
4. Klik derefter på Kør fejlfindingen knap.

5. Windows vil nu begynde fejlfinding og se efter eventuelle problemer.
Bemærk: Du kan blive informeret om, at fejlfinderen har brug for administrative rettigheder for at tjekke for systemproblemer.
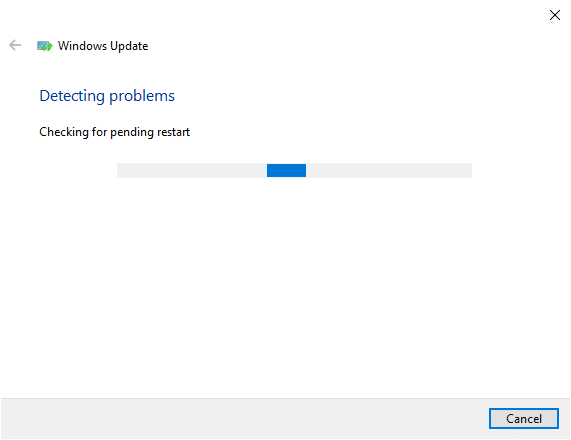
6. Vælg Prøv at fejlfinde som administrator.
7. Genstart din computer, efter at patcherne er blevet anvendt, og kontroller, om Windows-opdateringsfejl 80072ee2 er rettet.
Metode 2: Gennemgå Microsofts officielle dokumentation
For Windows-operativsystemet skal du muligvis undersøge Microsofts officielle dokumentation. Nogle opdateringer ser ud til at være afløst af de seneste operativsystemopdateringer. Derfor skal du først bekræfte, om disse nye regler gælder for dig.
1. Windows har udgivet officiel dokumentation, der forklarer, hvordan denne fejl kan løses. Læs, verificer og implementer dem grundigt.
2. Til sidst skal du genstarte din computer. Fejlen burde være løst.
Læs også:Fix Windows Update kan i øjeblikket ikke søge efter opdateringer
Metode 3: Rediger registreringsdatabaseposter
Ændring af registreringsdatabasen og fjernelse af flere nøgler er den nemmeste måde at løse dette opdateringsproblem på. Følg de givne trin for at ændre indstillinger i registreringsdatabasen for at rette Windows-opdateringsfejl 8072ee2:
1. Tryk på Vindue + R nøgler sammen for at åbne Løb dialogboks.
2. Type services.msc i dialogboksen Kør, og klik derefter Okay.
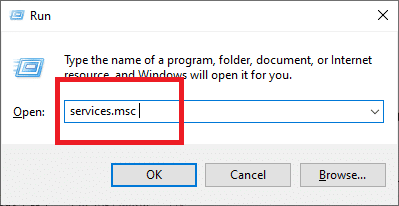
3. Find Windows Update-tjeneste i servicekonsollen.
4. Højreklik på Windows Update-tjenesten og vælg derefter Hold op fra kontekstmenuen.

Bemærk: Du skal deaktivere Windows Update-tjenesten, før du foretager ændringer i registreringsdatabasen for at afhjælpe problemet.
5. Hold Windows + R nøgler igen.
6. Indtast nedenstående kommandoer i Løb boksen og klik derefter Okay.
C:\Windows\SoftwareDistribution
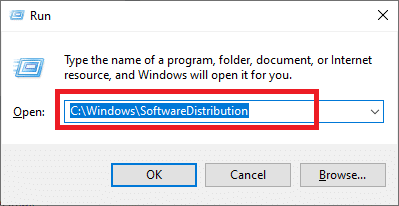
7. Nu, Slet mappen SoftwareDistribution her.
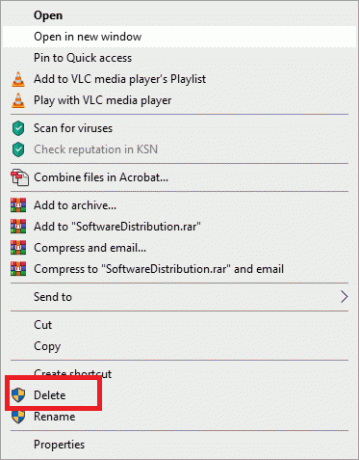
8. Vend tilbage til Tjenester Konsol.
9. Højreklik Windows Update-tjeneste og vælg Start.
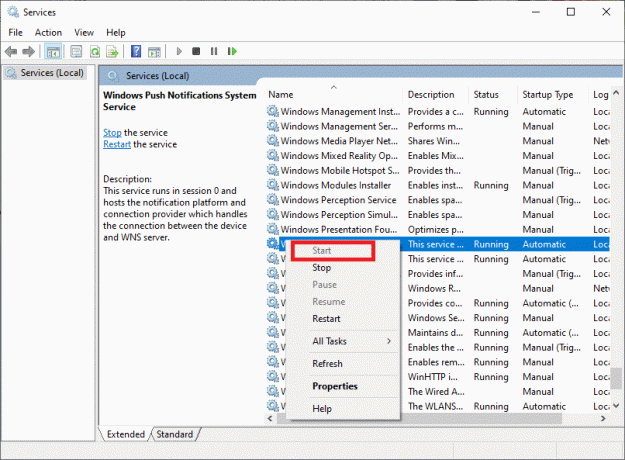
10. Hold Windows og R nøgler til at åbne Løb dialogboks for sidste gang.
11. Her, skriv regedit og ramte Gå ind.

12. Naviger til følgende placering i registreringseditoren:
HKEY_LOCAL_MACHINE\SOFTWARE\Policies\Microsoft\Windows\WindowsUpdate

13. Kig efter nøglerne WUServer og WUStatusServer i højre rude.
14. Højreklik på hver af dem og vælg derefter Slet.
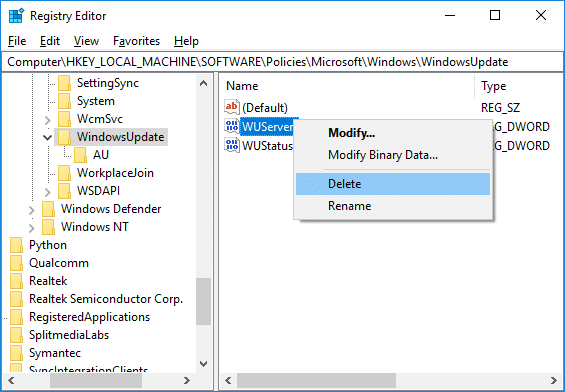
15. Vælg Ja for at fortsætte med dine handlinger.

16. Gå tilbage til servicevinduet igen, højreklik på Windows opdatering, og vælg Start.
Du kan nu opdatere uden problemer.
Læs også:Ret Windows 7-opdateringer, der ikke downloades
Metode 4: Nulstil Windows Update-komponent
1. Åbn kommandoprompt. Brugeren kan udføre dette trin ved at søge efter 'cmd' og tryk derefter på Enter.
2. Indtast følgende kommando i cmd og tryk på Enter efter hver enkelt:
netto stop bits
netstop wuauserv
net stop appidsvc
net stop cryptsvc

3. Slet qmgr*.dat-filerne, for at gøre dette igen skal du åbne cmd og skrive:
Del "%ALLUSERSPROFILE%\Application Data\Microsoft\Network\Downloader\qmgr*.dat"
4. Skriv følgende i cmd og tryk på Enter:
cd /d %windir%\system32

5. Genregistrer BITS-filerne og Windows Update-filerne. Indtast hver af følgende kommandoer individuelt i cmd og tryk på Enter efter hver enkelt:
regsvr32.exe atl.dll. regsvr32.exe urlmon.dll. regsvr32.exe mshtml.dll. regsvr32.exe shdocvw.dll. regsvr32.exe browseui.dll. regsvr32.exe jscript.dll. regsvr32.exe vbscript.dll. regsvr32.exe scrrun.dll. regsvr32.exe msxml.dll. regsvr32.exe msxml3.dll. regsvr32.exe msxml6.dll. regsvr32.exe actxprxy.dll. regsvr32.exe softpub.dll. regsvr32.exe wintrust.dll. regsvr32.exe dssenh.dll. regsvr32.exe rsaenh.dll. regsvr32.exe gpkcsp.dll. regsvr32.exe sccbase.dll. regsvr32.exe slbcsp.dll. regsvr32.exe cryptdlg.dll. regsvr32.exe oleaut32.dll. regsvr32.exe ole32.dll. regsvr32.exe shell32.dll. regsvr32.exe initpki.dll. regsvr32.exe wuapi.dll. regsvr32.exe wuaueng.dll. regsvr32.exe wuaueng1.dll. regsvr32.exe wucltui.dll. regsvr32.exe wups.dll. regsvr32.exe wups2.dll. regsvr32.exe wuweb.dll. regsvr32.exe qmgr.dll. regsvr32.exe qmgrprxy.dll. regsvr32.exe wucltux.dll. regsvr32.exe muweb.dll. regsvr32.exe wuwebv.dll
6. For at nulstille Winsock:
netsh winsock nulstilling

7. Nulstil BITS-tjenesten og Windows Update-tjenesten til standardsikkerhedsbeskrivelsen:
sc.exe sdset bits D:(A;; CCLCSWRPWPDTLOCRRCSY)(A;; CCDCLCSWRPWPDTLOCRSDRCWDWOBA)(A;; CCLCSWLOCRRCAU)(A;; CCLCSWRPWPDTLOCRRCPU)sc.exe sdset wuauserv D:(A;; CCLCSWRPWPDTLOCRRCSY)(A;; CCDCLCSWRPWPDTLOCRSDRCWDWOBA)(A;; CCLCSWLOCRRCAU)(A;; CCLCSWRPWPDTLOCRRCPU)
8. Start Windows-opdateringstjenesterne igen:
netto start bits
net start wuauserv
net start appidsvc
net start cryptsvc

9. Installer den nyeste Windows Update Agent.
10. Genstart din pc for at gemme ændringer.
Q. Hvorfor installeres Windows-opdateringer ikke, uanset hvad jeg gør?
Ans. Windows Update er et Microsoft-program, der automatisk downloader og installerer sikkerhedsopdateringer og systemforbedringer til Windows-operativsystemet. Selvom det ikke er uden sine egne fejl, kan de fleste af disse nemt rettes.
Hvis du ser en mislykket opdatering i din Windows Update History, genstart din pc og genkør Windows Update.
Sørg for, at computeren stadig er tilsluttet internettet og har nok batterilevetid. Ellers kan det miste forbindelsen eller lukke ned, før programmet er færdig med at downloade og installere. Sådanne afbrydelser kan også skabe opdateringsproblemer.
Hvis ligetil fejlfinding ikke lykkes med at installere opdateringen, giver Microsofts websted en Windows Update Fejlfindingsprogram til Windows, som du kan bruge til at fejlfinde bestemte vanskeligheder.
Bemærk: Nogle opdateringer kan være inkompatible og installeres ikke uanset din indsats.
Anbefalede:
- Løs denne app kan ikke åbne i Windows 10
- Kør Hardware and Devices Troubleshooter for at løse problemer
- Sådan rettes handling blokeret på Instagram-fejl
Vi håber, at denne guide var nyttig, og at du var i stand til det ret nemt Windows-opdateringsfejl 80072ee2. Fortæl os, hvilken metode der virkede bedst for dig. Hvis du har spørgsmål vedrørende denne artikel, så smid dem i kommentarfeltet.