Rette Vi kunne ikke fuldføre opdateringerne. Fortryder ændringer
Miscellanea / / November 28, 2021
Hvis du står overfor Vi kunne ikke fuldføre opdateringerne, Fortryd ændringer, Sluk ikke din computer besked, og du sidder fast i en opstartsløkke, så vil du være glad for, at du kom her, fordi dette indlæg vil hjælpe dig med at rette denne fejl.
Nå, Windows 10 er den seneste udgave af Microsoft Operating System, og ligesom alle de andre OS ser dette også ud til at have en masse problemer. Men den, som vi især taler om her, er, mens du downloader de nye opdateringer og genstarter PC, opdateringsprocessen sad bare fast, og Windows kunne ikke starte, og det eneste, vi står tilbage med, er denne irriterende fejl besked:
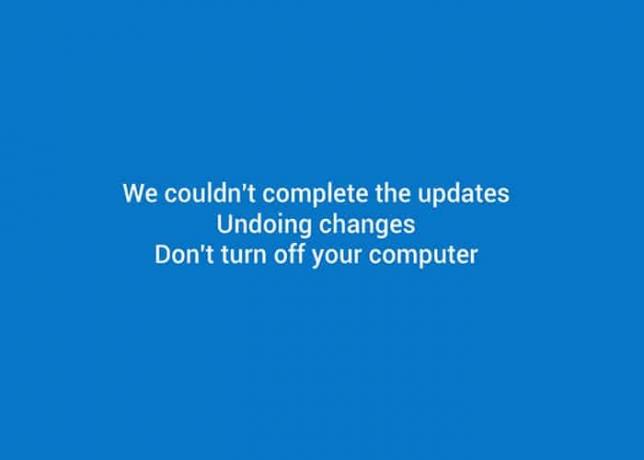
Vi kunne ikke fuldføre opdateringerne, Fortryd ændringer, Sluk ikke din computer.
Og vi sidder bare fast i en endeløs løkke af denne fejl, og genstart af vores pc bringer os ikke andre steder end tilbage til denne fejl. Ud over ovenstående fejl efter genstart flere gange kan du begynde at se nogle fremskridt som dette:
Installation af opdateringer 15 % Vi kunne ikke fuldføre opdateringerne, Fortryder ændringer, Sluk ikke for din computer Genstarter
Men vi har en dårlig nyhed til dig, desværre vil dette kun fuldføre indtil 30 %, og så genstarter det igen og dette vil fortsætte og fortsætte og fortsætte, indtil du beslutter dig for at gøre noget ved det, godt du er her, så jeg tror det er på tide at ordne dette problem.
Under alle omstændigheder, hvis du står over for denne fejl på dit system, skal du ikke bekymre dig, da du nemt kan løse det samme ved bare at følge og anvende rettelserne nedefra. Så uden at spilde nogen tid, lad os se hvordan Fix Vi kunne ikke fuldføre opdateringerne, problem med Fortryd ændringer ved hjælp af nedenstående fejlfindingstrin.
Indhold
- Fix Vi kunne ikke fuldføre opdateringerne, Fortryder ændringer
- Hvis du er i stand til at logge på Windows:
- Metode 1: Slet softwaredistributionsmappe
- Metode 2: Download Windows Update-fejlfinding
- Metode 3: Aktiver app-beredskab
- Metode 4: Deaktiver automatiske opdateringer
- Metode 5: Forøg Windows System Reserveret partitionsstørrelse
- Metode 6: Kør Windows 10 Update Fejlfinding
- Metode 7: Hvis alt andet fejler, skal du installere opdateringerne manuelt
- Metode 8: Diverse rettelser
- Hvis du ikke er i stand til at logge på Windows og sidder fast i en genstartsløkke.
- Metode (i): Systemgendannelse
- Metode (ii): Slet problematiske opdateringsfiler
- Metode (iii): Kør SFC og DISM
- Metode (iv): Deaktiver sikker opstart
- Metode (v): Slet den systemreserverede partition
Fix Vi kunne ikke fuldføre opdateringerne, Fortryder ændringer
BEMÆRK: IKKE, JEG GENTAGER, UNDGÅ OPDATERING/NULSTIL DIN PC.
Hvis du er i stand til at logge på Windows:
Metode 1: Slet softwaredistributionsmappe
1. Trykke Windows-tast + X og vælg Kommandoprompt (admin).

2. Indtast nu følgende kommando inde i cmd og tryk enter efter hver enkelt:
netstop wuauservnetto stop bitsnet stop cryptSvcnet stop msiserver

3. Gennemse nu til C:\Windows\SoftwareDistribution mappe og slet alle filer og mapper indeni.

4. Gå igen til kommandoprompten og skriv hver af disse kommandoer og tryk på Enter:
net start wuauservnet start cryptSvcnetto start bitsnet start msiserver

5. Genstart din computer for at gemme ændringer.
6. Prøv igen at installere opdateringerne, og denne gang kan du få succes med at installere opdateringer.
7. Hvis du stadig står over for nogle problemer, gendan din pc til datoen, før du downloader opdateringerne.
Alternativt, uanset om du er i stand til at logge på Windows eller ej, bør du prøve Fremgangsmåder (c), (d) og (e).
Metode 2: Download Windows Update-fejlfinding
1. Åbn din webbrowser og gå til følgende side.
2. Klik på "Download og kør Windows Update-fejlfinding.”
3. Når filen er færdig med at downloade, skal du dobbeltklikke på den for at køre.
4. Klik på Næste, og lad Windows Update-fejlfinding køre.

5. Følg instruktionerne på skærmen for at fuldføre processen.
6. Hvis der findes et problem, skal du klikke på Anvend denne rettelse.
7. Prøv endelig igen at installere opdateringerne, og denne gang vil du ikke se det Vi kunne ikke fuldføre opdateringerne. Fortryder ændringer fejl besked.
Metode 3: Aktiver app-beredskab
1. Trykke Windows-tast + R så skriv services.msc og tryk enter.

2. Naviger til App klarhed og højreklik og vælg derefter Ejendomme.
3. Indstil nu opstartstypen til Automatisk og klik Start.

4. Klik på Anvend efterfulgt af OK, og luk vinduet services.msc.
5. Genstart din pc, og du kan muligvis rettelsen kunne ikke fuldføre opdateringerne, fejlmeddelelsen Fortryder ændringer.
Metode 4: Deaktiver automatiske opdateringer
1. Trykke Windows-tast + R så skriv services.msc og tryk enter.

2. Naviger til Windows opdatering indstilling og højreklik og vælg derefter Ejendomme.
3. Klik nu på Stop og vælg Starttype til Handicappet.
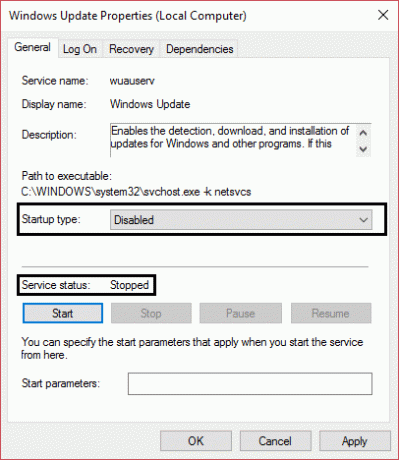
4. Klik på Anvend efterfulgt af OK, og luk vinduet services.msc.
5. Genstart din pc, og prøv igen at installere opdateringer.
Se om du er i stand til det Fix Vi kunne ikke fuldføre opdateringerne, problem med Fortryd ændringer, hvis ikke så fortsæt.
Metode 5: Forøg Windows System Reserveret partitionsstørrelse
BEMÆRK: Hvis du bruger BitLocker, skal du afinstallere eller slette det.
1. Du kan øge den reserverede partitionsstørrelse manuelt eller med dette Partition Manager Software.
2. Trykke Windows-tast + X og klik på Diskhåndtering.

3. Nu til udvide størrelsen af den reserverede partition du skal have noget uallokeret plads, eller du skal oprette noget.
4. For at skabe det, højreklik på en af dine partitioner (Eksklusive OS-partition) og vælg Krymp volumen.
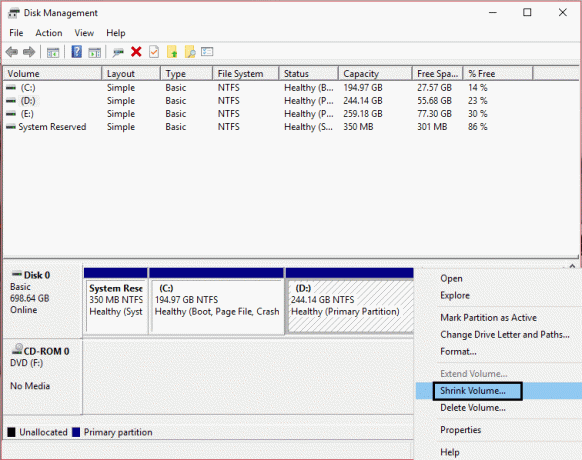
5. Højreklik til sidst på Reserveret partition og vælg Udvid lydstyrken.
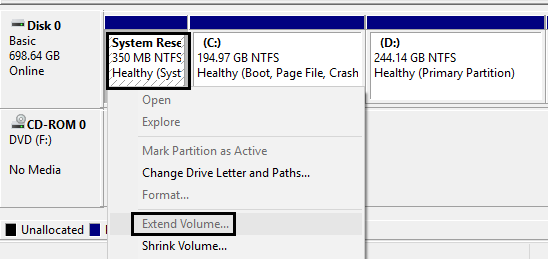
6. Genstart din pc, og du vil være i stand til det rettelse vi kunne ikke fuldføre opdateringerne, Meddelelsen Fortryder ændringer.
Metode 6: Kør Windows 10 Update Fejlfinding
Du kan også løse Vi kunne ikke fuldføre opdateringsproblemet ved at køre "Windows Update fejlfinding". Dette vil tage et par minutter og vil automatisk opdage og løse dit problem.
1. Tryk på Windows-tasten + I for at åbne Indstillinger, og klik derefter på Opdatering og sikkerhed.

2. Sørg for at vælge fra menuen til venstre Fejlfinding.
3. Nu under Kom i gang sektionen, klik på Windows opdatering.
4. Når du har klikket på den, skal du klikke på "Kør fejlfindingen” under Windows Update.

5. Følg instruktionerne på skærmen for at køre fejlfindingen og se, om du er i stand til det Fix Vi kunne ikke fuldføre opdateringerne. Problemet med Fortryd ændringer.

Metode 7: Hvis alt andet fejler, skal du installere opdateringerne manuelt
1. Højreklik på "Denne pc” og vælg Ejendomme.

2. Nu i Systemegenskaber, Tjek Systemtype og se, om du har et 32-bit eller 64-bit OS.

3. Tryk på Windows-tasten + I for at åbne Indstillinger, og klik derefter på Opdatering og sikkerhed ikon.

4. Under Windows opdatering noter ned "KB“ nummeret på den opdatering, der ikke kan installeres.

5. Åbn derefter Internet Explorer eller Microsoft Edge derefter navigere til Microsoft Update Catalog-websted.
Bemærk: Link virker kun i Internet Explorer eller Edge.
6. Under søgefeltet skal du indtaste det KB-nummer, du noterede i trin 4.

7. Klik nu på Download knap ved siden af den seneste opdatering til din OS type, dvs. 32-bit eller 64-bit.
8. Når filen er downloadet, skal du dobbeltklikke på den og følg instruktionerne på skærmen for at fuldføre installationen.
Metode 8: Diverse rettelser
1. Kør CCleaner for at løse registreringsproblemer.
2. Opret en ny administratorkonto, og prøv at installere opdateringer fra den konto.
3. Hvis du ved, hvilke opdateringer der forårsager problemer download manuelt opdateringerne og installere dem.
4. Slet evt VPN tjenester installeret på din pc.
5. Deaktiver Firewall og Antivirus, og prøv derefter at installere opdateringerne igen.
6. Hvis intet virker, download Windows igen og prøv derefter at installere opdateringerne.
Hvis du ikke er i stand til at logge på Windows og sidder fast i en genstartsløkke.
VIGTIGT: Når du er i stand til at logge på Windows, prøv alle de ovennævnte metoder.
Vigtig ansvarsfraskrivelse:
Disse er meget avancerede tutorials, hvis du ikke ved, hvad du laver, kan du ved et uheld skade din pc eller udføre nogle trin forkert, der i sidste ende vil gøre din pc ude af stand til at starte til Windows. Så hvis du ikke ved, hvad du laver, bedes du tage hjælp fra enhver tekniker eller ekspertovervågning anbefales.
Metode (i): Systemgendannelse
1. Genstart din Windows 10.
2. Når systemet genstarter gå ind i BIOS-opsætningen og konfigurer din pc til at starte fra cd/dvd.
3. Indsæt den startbare installations-dvd med Windows 10 og genstart din pc.
4. Når du bliver bedt om at trykke på en vilkårlig tast for at starte fra cd eller dvd, tryk på en vilkårlig tast for at fortsætte.

5. Vælg dine sprogpræferencer, og klik på Næste. Klik på Reparer din computer nederst til venstre.

6. Klik på skærmbilledet for valg af muligheder Fejlfinding.

7. Klik på skærmen Fejlfinding Avanceret mulighed.

8. På skærmen Avancerede indstillinger skal du klikke Systemgendannelse.

9. Vælg et gendannelsespunkt før den aktuelle opdatering, og gendan din computer.
10. Når Windows genstarter, kan du ikke se vi kunne ikke fuldføre opdateringerne, Fortryder ændringer besked.
11. Prøv endelig metode 1 og installer derefter de seneste opdateringer.
Metode (ii): Slet problematiske opdateringsfiler
1. Genstart din Windows 10.
2. Når systemet genstarter, skal du gå ind i BIOS-opsætning og konfigurer din pc til at starte fra cd/dvd.
3. Indsæt den startbare installations-dvd med Windows 10 og genstart din pc.
4. Når du bliver bedt om det Tryk på en vilkårlig tast for at starte fra cd eller dvd, tryk på en vilkårlig tast for at fortsætte.

5. Vælg dine sprogpræferencer, og klik på Næste. Klik på Reparer din computer nederst til venstre.

6. Klik på skærmbilledet for valg af muligheder Fejlfinding.
7. Klik på skærmen Fejlfinding Avanceret mulighed.
8. På skærmen Avancerede indstillinger skal du klikke Kommandoprompt.

9. Indtast disse kommandoer i cmd og tryk enter efter hver enkelt:
cd C:\Windows\
del C:\Windows\SoftwareDistribution*.* /s /q
10. Luk kommandoprompten og genstart din pc. Du vil være i stand til at logge på Windows normalt.
Prøv endelig at installere opdateringen, og du vil være i stand til det rettelse vi kunne ikke fuldføre opdateringerne, Fortryder ændringer fejl besked.
Metode (iii): Kør SFC og DISM
1. Åbn kommandoprompt ved opstart.
2. Skriv følgende kommando og tryk på Enter:
Sfc /scannow

3. Lad System File Check (SFC) køre, da det normalt tager 5-15 minutter at gennemføre.
4. Skriv nu følgende i cmd (sekventiel rækkefølge er vigtig) og tryk enter efter hver enkelt:
a) Dism /Online /Cleanup-Image /CheckHealth
b) Dism /Online /Cleanup-Image /ScanHealth
c) Dism /online /Cleanup-Image /startcomponentcleanup
d) DISM /Online /Cleanup-Image /RestoreHealth
#ADVARSEL: Dette er ikke en hurtig proces, komponentoprydning kan tage næsten 5 timer.

5. Efter at have kørt DISM er det en god idé at køre igen SFC /scannow for at sikre, at alle problemer blev løst.
6. Genstart din computer, og denne gang vil opdateringer blive installeret uden problemer.
Metode (iv): Deaktiver sikker opstart
1. Genstart din pc.
2. Når systemet genstarter Indtast BIOS opsætning ved at trykke på en tast under opstartssekvensen.
3. Find indstillingen Secure Boot, og indstil den til, hvis det er muligt Aktiveret. Denne mulighed er normalt i enten Fanen Sikkerhed, fanen Boot eller fanen Godkendelse.

#ADVARSEL: Efter at have deaktiveret Secure Boot kan det være svært at genaktivere Secure Boot uden at gendanne din pc til fabrikstilstanden.
4. Genstart din pc, og opdateringen vil blive installeret uden fejlmeddelelse vi kunne ikke fuldføre opdateringerne, Fortryder ændringer.
5. Igen Aktiver sikker opstart mulighed fra BIOS-opsætning.
Metode (v): Slet den systemreserverede partition
1. Åbn kommandoprompt og skriv hver af følgende kommandoer, tryk enter efter hver enkelt:
bcdboot C:\Windows /s C:\diskpartliste volvælg vol (Vælg systemvolumen)handlingliste volvælg vol (Vælg system reserveret lydstyrke)inaktivAfslut
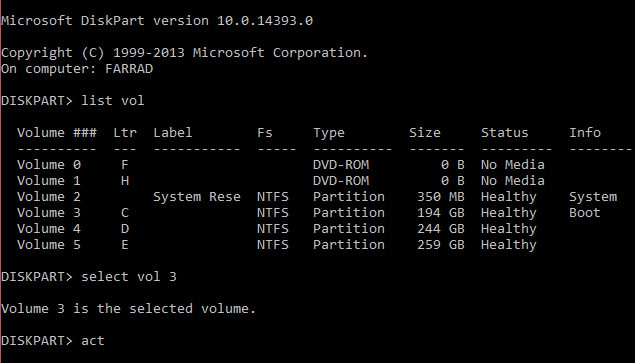
Konfigurer BCD:
bcdedit /set {bootmgr} enhedspartition=C:bcdedit /set {default} enhedspartition=C:bcdedit /set {default} osdevice partition=C:
2. Før du foretager ændringer eller genstarter, skal du sørge for, at du har Windows installations-dvd eller WinPE/WinRE-cd eller USB-flashdrev i tilfælde af Windows Boot-fejl. Hvis Windows ikke starter, skal du bruge Windows installationsdisketten eller WinPE/WinRE til at starte og ved kommandoprompten skriv (Sådan opretter du WinPE Bootable USB):
bootrec /fixmbrbootrec /fixbootbootrec /rebuildbcd

3. Når den er genstartet, skal du flytte WinRE fra den systemreserverede partition til systempartitionen.
4. Åbn kommandoprompt igen og skriv følgende kommando, tryk enter efter hver enkelt:
Tildel et drevbogstav til gendannelsespartitionen i Diskpart:
diskpartliste volvælg vol tildele lad=RDeaktiver WinRE:reagentc /disable
Fjern WinRE fra reserveret partition:
rd R:\Recovery
Kopier WinRE til systempartitionen:
robocopy C:\Windows\System32\Recovery\ R:\Recovery\WindowsRE\ WinRE.wim /copyall /dcopy: t
Konfigurer WinRE:
reagentc /setreimage /sti C:\Recovery\WindowsRE
Aktiver WinRE:
reagentc /enable
5. Til fremtidig brug skal du oprette en ny partition i slutningen af drevet (efter OS-partitionen) og gemme WinRE og en OSI-mappe (Original System Installation), som indeholder alle filer indeholdt i Windows 10 DVD. Sørg for, at du har nok ledig plads på din harddisk til at oprette dette partitionsdrev (normalt 100 GB). Og hvis du vælger at lave denne partition, er det vigtigt, at du indstiller partitions-id-flaget til 27 (0x27) ved hjælp af Diskpart, da det angiver, at det er en gendannelsespartition.
Anbefalet til dig:
- Sådan repareres BOOTMGR mangler Windows 10
- Ret driver strømtilstandsfejl Windows 10
- Ret systemtrådundtagelse ikke håndteret fejl Windows 10
- Sådan repareres Automatisk reparation kunne ikke reparere din pc
Hvis intet virker, så Gendan din pc til et tidligere tidspunkt, slet den problematiske opdatering fra Kontrolpanel, deaktiver de automatiske opdateringer og brug din pc normalt, indtil Microsoft arbejder på at rette denne opdatering problem. Om et par dage, sandsynligvis 20-30 dage, prøv at installere opdateringerne igen, hvis succesfuldt tillykke, men hvis du sidder fast igen, så prøv ovenstående metoder, og denne gang kan det lykkes.
Det er det, du har rettet Vi kunne ikke fuldføre opdateringerne. Fortryder ændringer. Sluk ikke din computer problem, og hvis du stadig har spørgsmål vedrørende denne opdatering, er du velkommen til at stille dem i kommentarerne.



