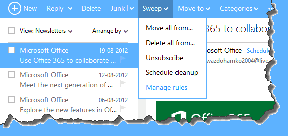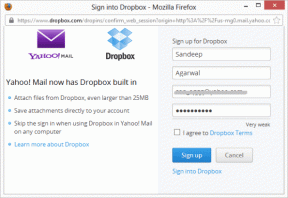Sådan synkroniserer du automatisk filer og billeder til Google Drev på Android
Miscellanea / / November 29, 2021
I dag er smartphones mere end bare enheder til at tage sig af opkald og beskeder. De svarer næsten til pc'er. Fra e-mail til oprettelse af dit regneark og redigering af billeder, smartphones lader dig gøre så meget. Selvom de har en stor fejl - det har Android-telefoner ikke sikkerhedskopiere og synkronisere filer annoncebilleder som standard til Google Drev.

Dine billeder og videoer kan være synkroniseret til Google Drev via Google Fotos for et stykke tid tilbage. I juni 2019, Google besluttede at stoppe processen af synkronisering af filer mellem Drev og Fotos.
Så hvordan får du dit arbejde gjort? Nå, vi hos Guiding Tech har fundet ud af en måde at synkronisere filer og billeder mellem din Android-telefon og Google Drev. Og den gode nyhed er, at det ikke kun er billeder, men enhver fil.
Helt åbenlyst bliver vi nødt til at tage hjælp af en tredjeparts app. I vores tilfælde er den pågældende app det passende navn FolderSync.
Download FolderSync
Det er en simpel app med et væld af funktioner. Fra to-vejs synkronisering til ugentlig synkronisering giver den dig mulighed for at spille med masser af forskellige muligheder.
Også på Guiding Tech
Sådan konfigurerer du automatisk synkronisering mellem Android og Google Drev
Trin 1: Helt åbenlyst involverer det første trin tilslutning og opsætning af din Google-konto. Når appen er blevet downloadet, og alle tilladelserne er givet, skal du trykke på Konti.


Vælg derefter Google Drev fra rullelisten.
Trin 2: Dernæst skal du give et navn til kontoen. I mit tilfælde valgte jeg at gå med en kort form af mit navn.


Når du har angivet navnet, skal du trykke på Godkend, og appen fører dig til siden Google Konti for tilladelser. Klik derefter på Tillad, og det første trin til automatisk synkronisering er fuldført.
Når kontoen er linket og forbundet, kan du se den under fanen Konti.
Også på Guiding Tech
Sådan opsætter du mappesynkronisering
Trin 1: Når du har konfigureret FolderSync, skal du vælge de mapper, du vil synkronisere. Alt du skal gøre er at vælge mapperne, og det er det hele.
For at gøre det skal du trykke på Mappepar, og du vil se den linkede konto på næste side. Men før det, skal du give et navn til Sync.


Tryk derefter på Synkroniseringstype og vælg en af synkroniseringstyperne. Som standard kan du vælge mellem Lokal mappe, Fjernmappe eller Tovejs.
Hvis du vil have din Android-telefons filer på Google Drev, skal du vælge Til fjernmappe.
Trin 3: Tryk nu på pladsen under Remote Folder for at vælge stien, hvor dataene fra din mobil skal gå.

Fedt tip: Hvis der ikke er nogen mappe i Google Drev, skal du trykke på Plus-ikonet i øverste højre hjørne for at oprette en.
Når det er gjort, skal du trykke på pladsen under Lokal mappe for at vælge de mapper fra din telefon, du vil synkronisere.
Alt du skal gøre er at trykke længe på mapperne for at vælge dem og trykke på Gem, når du er færdig.

Klik på Gem og det er det. Tillykke, synkroniseringen er startet.
Også på Guiding Tech
Planlægning og tilpasning af synkroniseringsindstillingerne
Som vi nævnte ovenfor, kommer FolderSync med et væld af funktioner. Du kan for eksempel indstille forbindelsestypen, eller hvornår synkroniseringen skal køre, blandt mange andre ting.
For at indstille forbindelsestypen skal du rulle ned, indtil du ser fanen Forbindelse, og skifte kontakten til Brug Wi-Fi.

Derudover kan du også indstille appen til tænde for Wi-Fi automatisk. For det skal du indtaste SSID'erne.
Bortset fra det kan du også slå synkroniseringen fra, når du er på roaming, og endda planlægge synkroniseringen. Standardsynkroniseringsintervallet er 5 minutter og kan gå op til en måned. Men hvis du er i humør til at eksperimentere, skal du trykke på Avanceret og indstille en tilpasset dag og dato.

Interessant nok kan du også tilpasse underretningerne. Den indstilling, som jeg elsker mest, er indstillingen 'Vis notifikation ved synkronisering'.

I lighed med dem ovenfor er der et væld af indstillinger på FolderSync, som du kan eksperimentere med.
Synkroniseringsstatus
Du kan også kontrollere status for synkroniseringen via indstillingen Synkroniseringsstatus. Bare tryk på den, og alt vil blive vist.


Pro tip: Premium-versionen af FolderSync åbner op for en masse muligheder.
Alternativer: Autosynkronisering til Google Drev
Der er et par andre muligheder end FolderSync, som lader dig synkronisere indholdet af din telefon til Google Drev. Mulighederne er dog en smule begrænsede.
Download Autosync til Google Drev
Den gratis version lader dig synkronisere én mappe. Plus tilpasningsmulighederne er også begrænsede, og du vil ikke have friheden til at tilføje regler og filtre.
Men hvis du elsker at holde tingene enkle, kan du prøve denne app.
Synkroniser Smart
Det bedste ved denne tredjepartstjeneste er, at i modsætning til Google Fotos kan jeg synkronisere billeder i høj kvalitet direkte til Google Drev. Derudover giver det mig også uafhængigheden til at vælge typen af filer og mapper uden nogen begrænsninger.
Så hvilken slags synkroniseringsindstillinger vil du bruge med denne app? Fortæl os dine tanker i kommentarerne nedenfor.
Næste: Er du forvirret mellem, hvad der tæller, og hvad der ikke gør i din Google Drev-lagerkvote? Læs alt om det i indlægget nedenfor.