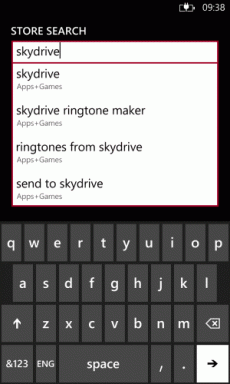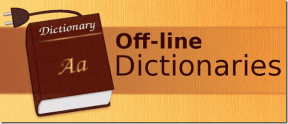Sådan tillades pop-ups for udvalgte websteder i Google Chrome
Miscellanea / / November 29, 2021
Pop-ups plejede at være et stort problem i de tidlige dage af internettet. Websteder bruger dem til at annoncere og spam brugere. Moderne browsere som Google Chrome er blevet gode til at blokere pop-ups som standard. Du skal dog muligvis aktivere pop op-vinduer i Chrome-browseren for udvalgte websteder som f.eks. bank

Der er dog tidspunkter, hvor du måske skal tillade pop-ups fra visse websteder. Dette er websteder, som du har tillid til og ved ikke vil vise annoncer eller andet uønsket indhold. I et sådant tilfælde vil du måske aktivere pop op-vinduer i Chrome. Vi vil forklare, hvordan du aktiverer pop-ups for udvalgte websteder i Chrome-browseren.
Lad os begynde.
Også på Guiding Tech
Aktiver/deaktiver pop op-vinduer i Chrome Web App
Start Chrome-browseren, og åbn det websted, hvor du vil tillade pop op-vinduer. Klik på låseikonet i venstre side af adresselinjen. I rullemenuen skal du kontrollere, om du kan finde pop-ups og omdirigeringer. Hvis det er tilfældet, skal du vælge Tillad på listen.

Dette vil kun tillade pop-ups og også omdirigeringer på det pågældende websted. Chrome fortsætter med bloker pop-ups på andre sider.
Når et pop op-vindue blokeres på et websted af Chrome, bemærker du muligvis et pop-up-blokeringsikon yderst til højre i adresselinjen. Klik på det ikon for at tillade pop-ups alene på det pågældende websted. I vores tilfælde var ikonet dog ikke altid synligt.
Alternativt kan du også gøre det fra menuen Indstillinger, hvis du ikke kan se pop op-indstillingen i adresselinjen.
Trin 1: Klik på menuikonet med tre prikker til højre, og vælg Indstillinger. Du kan også skrive chrome://indstillinger i adresselinjen og tryk på Enter.

Trin 2: Vælg Privatliv og sikkerhed fra venstre sidebjælke, og klik på Indstillinger for websted.

Trin 3: Rul hele vejen mod bunden, og vælg Pop-ups og omdirigeringer.

Trin 4: Klik på knappen Tilføj under Tillad overskriften for at tilføje et websted til hvidlisten, som du vil tillade pop-ups for i Chrome-browseren.

Trin 5: Indtast URL'en på domænenavnet eller webstedet, som du vil blokere, i pop op-vinduet, der følger, og klik på Tilføj.

Du kan blokere, redigere URL'en eller fjerne webstedet fra Tillad eller endda Bloker listerne når som helst ved at klikke på menuikonet med tre prikker.

Over listen er en universel blokeret (anbefalet) knap til at tillade eller blokere alle pop-ups. Hvis knappen er slået fra, betyder det, at pop-ups fra alle websteder er blokeret, hvilket også er standardpositionen i Google Chrome og de fleste browsere for den sags skyld.
Også på Guiding Tech
Aktiver/deaktiver pop op-vinduer i Chrome Mobile App
I modsætning til dets desktop-modstykke er der ingen måde at tillade pop-ups for udvalgte websteder i Chromes Android- og iOS-apps. Du kan enten tillade alle websteder eller afvise for alle. Vi anbefaler, at du tillader det midlertidigt og derefter afviser det umiddelbart efter dit arbejde er udført.
Her er trin til Android:
Trin 1: Åbn Chrome på din telefon, tryk på menuikonet med tre prikker øverst, og vælg Indstillinger.


Trin 2: Tryk på Indstillinger for websted og derefter Pop-ups og omdirigeringer.


Trin 3: Slå pop op-vinduer og omdirigeringer til/fra her.

Her er trin til iOS:
Trin 1: Tryk på menuen med tre prikker i Chrome, og vælg Indstillinger og derefter Indstillinger for indhold.
Trin 2: Tryk på Bloker pop-ups og deaktiver Bloker pop-ups.
Scan for virus, malware bagefter
Vi anbefaler vores læsere at have et antivirus og Malwarebytes på deres computer. Malwarebytes er også tilgængelig på Android og iOS. Når dit arbejde er udført, er det en god idé at tænde for pop-up-blokeringen og derefter køre en fuld scanning for at være på den sikre side. Det kan beskytte dig mod fremtidige databrud og hovedpine.
Også på Guiding Tech
Pop ind, pop ud
Chrome-browser pakker pop-up-blokering som en af de mange funktioner. Så hvis du skal aktivere det for udvalgte websteder, kan du gøre det i Chrome. Andre populære browsere som Firefox og Edge har også arbejdet på at forbedre deres spil. Plus, nogle nye børn på blokken som Brave og Vivaldi tage en helt anden tilgang.
Det er godt. Slutbrugerne får flere valgmuligheder og kan endda beslutte at bruge to eller flere browsere til forskellige formål. Der er trods alt ingen fast regel, og browsere er kun et middel til at nå målet.