Fix Rotation Lock nedtonet i Windows 10
Miscellanea / / November 28, 2021
Hvis du har en 2 i 1 Windows-enhed såsom tablets, ville du være bekendt med vigtigheden af skærmrotationsfunktionen. Brugere rapporterer, at skærmrotationsfunktionen er holdt op med at virke, og indstillingen Screen Rotation Lock er nedtonet. Hvis du står over for dette problem, så fortvivl ikke, da dette kun er et indstillingsproblem, hvilket betyder, at det nemt kan løses. Denne vejledning vil lede dig gennem trinene til at rette rotationslås nedtonet i Windows 10.

Her er problemer, som kan løses ved hjælp af denne vejledning:
- Rotationslås mangler
- Automatisk rotation virker ikke
- Rotationslås gråtonet.
- Skærmrotation virker ikke
Indhold
- Fix Rotation Lock nedtonet i Windows 10
- Metode – 1: Aktiver portrættilstand
- Metode – 2: Brug din enhed i telttilstand
- Metode – 3: Afbryd dit tastatur
- Metode – 4: Skift til tablettilstand
- Metode – 5: Skift LastOrientation-registreringsværdi
- Metode – 6: Tjek sensorovervågningsservice
- Metode – 7: Deaktiver YMC-tjeneste
- Metode – 8: Opdater skærmdrivere
- Metode – 9: Fjern Intel Virtual Buttons Driver
Fix Rotation Lock nedtonet i Windows 10
Sørg for at oprette et gendannelsespunkt bare hvis noget går galt.
Metode – 1: Aktiver portrættilstand
En af metoderne til at løse dette problem er at rotere din skærm i portrættilstand. Når du først har roteret den til portrættilstand, vil din rotationslås sandsynligvis begynde at fungere, dvs. den kan klikkes igen. Hvis din enhed ikke roterer til portrættilstand automatisk, så prøv at gøre det manuelt.
1. Trykke Windows-tast + I for at åbne Indstillinger, klik derefter på System ikon.

2. Sørg for at vælge Skærm fra menuen til venstre.
3. Find Orienteringsafsnit hvor du skal vælge Portræt fra rullemenuen.
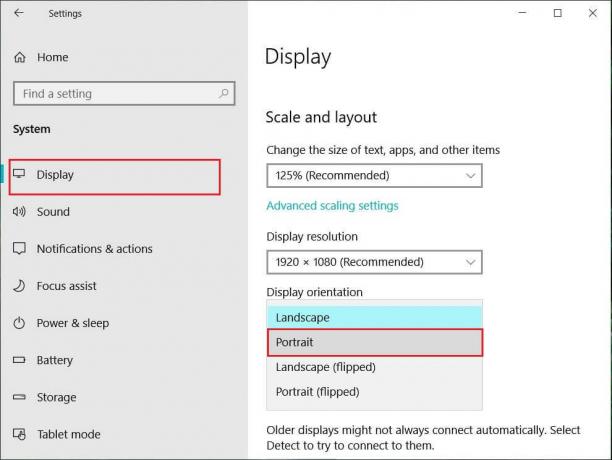
4. Din enhed skifter automatisk til portrættilstand.
Metode – 2: Brug din enhed i telttilstand
Nogle brugere, især Dell Inspiron, oplevede, at når deres rotationslås er nedtonet, er den eneste måde at løse dette problem på ved at sætte din enhed i telttilstand.

Billedkredit: Microsoft
1. Du skal sætte din enhed i telttilstand. Hvis din skærm er på hovedet, behøver du ikke bekymre dig.
2. Klik nu på Windows Action Center, Rotationslås vil arbejde. Her skal du slå den fra, hvis du vil, så din enhed roterer korrekt.

Metode – 3: Afbryd dit tastatur
Hvis rotationslåsen er grå i din Dell XPS og Surface Pro 3 (2-i-1 enhed), skal du afbryde forbindelsen dit tastatur, og mange brugere rapporterede, at afbrydelse af tastaturet løser rotationslåsen problem. Hvis du ejer forskellige enheder, kan du stadig bruge denne metode til fix rotationslås nedtonet i Windows 10-problem.

Metode – 4: Skift til tablettilstand
Mange brugere oplevede, at denne rotation nedtonede problemet ved at skifte deres enhed til tablettilstand. Hvis det skiftes automatisk, er det godt; ellers kan du gøre det manuelt.
1. Klik på Windows Action Center.
2. Her finder du Tablet-tilstand mulighed, klik på den.

ELLER
1. Tryk på Windows-tasten + I for at åbne Indstillinger klik derefter på System ikon.
2. Her ville det hjælpe, hvis du fandt Tablet-tilstand mulighed under venstre vinduesrude.
3. Nu fra "Når jeg logger ind" rullemenu, vælg "Brug tablet-tilstand“.

Metode – 5: Skift LastOrientation-registreringsværdi
Hvis du stadig oplever et problem, kan du løse det ved at ændre nogle registreringsdatabaseværdier.
1. Tryk på Windows +R og enter regedit tryk derefter på Enter.

2. Når registreringseditor åbner, skal du navigere til nedenstående sti:
HKEY_LOCAL_MACHINE\SOFTWARE\Microsoft\Windows\CurrentVersion\AutoRotation
Bemærk: Følg ovenstående mapper en efter en for at finde Auto Rotation.

3. Sørg for at vælg AutoRotation dobbeltklik derefter på i højre vinduesrude Sidste orientering DWORD.
4. Indtast nu 0 under Værdidatafeltet og klik på OK.
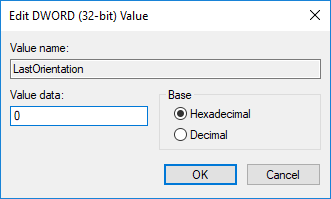
5. Hvis der er SensorPresent DWORD, dobbeltklik på det og indstil det værdi til 1.

Metode – 6: Tjek sensorovervågningsservice
Nogle gange kan tjenester på din enhed forårsage et rotationslåsproblem. Derfor kan vi få det sorteret med Windows Monitoring Services-funktion.
1. Tryk på Windows + R og skriv services.msc og tryk på Enter.

2. Når servicevinduet åbner, skal du finde Mulighed for sensorovervågningstjenester og dobbeltklik på den.
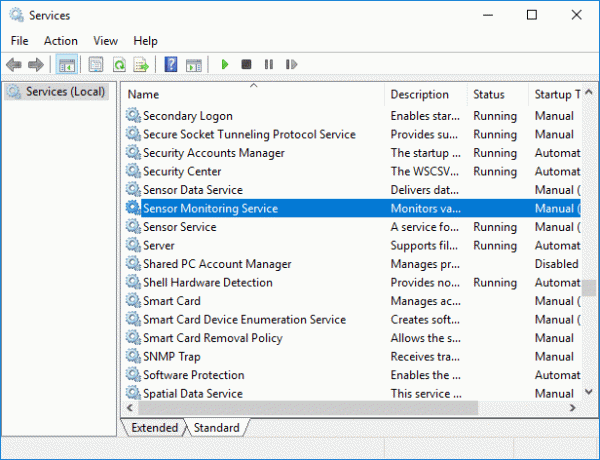
3. Vælg nu fra rullemenuen Starttype Automatisk og klik derefter på Start knap for at starte tjenesten.
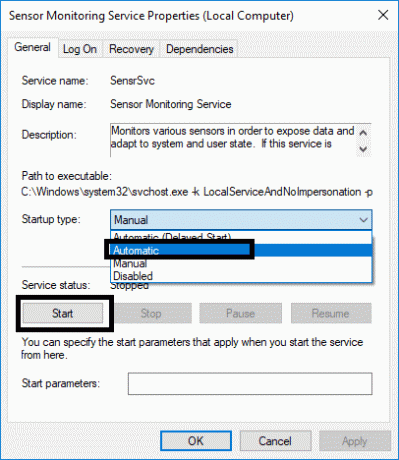
4. Til sidst skal du klikke på Anvend efterfulgt af OK for at gemme indstillingerne, og du kan genstarte systemet for at anvende ændringerne.
Metode – 7: Deaktiver YMC-tjeneste
Hvis du bruger en Lenovo Yoga-enhed og oplever dette problem, kan du fix rotationslås nedtonet i Windows 10-problemet ved deaktivering af YMC-service.
1. Windows + R type services.msc og tryk på Enter.
2. Find YMC tjenester og dobbeltklik på den.
3. Indstil opstartstypen til handicappet og klik på Anvend efterfulgt af OK.
Metode – 8: Opdater skærmdrivere
En årsag til dette problem kunne være driveropdateringen. Hvis din respektive driver til skærmen ikke er opdateret, kan det forårsage Rotationslås nedtonet i Windows 10-udgaven.
Opdater grafikdrivere manuelt ved hjælp af Enhedshåndtering
1. Tryk på Windows-tasten + R og skriv derefter devmgmt.msc og tryk enter for at åbne Enhedshåndtering.

2. Udvid derefter Skærmadaptere og højreklik på dit grafikkort og vælg Aktiver.

3. Når du har gjort dette igen, højreklik på dit grafikkort og vælg "Opdater driver“.

4. Vælg "Søg automatisk efter opdateret driversoftware” og lad det afslutte processen.

5. Hvis ovenstående trin hjalp med at løse problemet, er det meget godt, hvis ikke, så fortsæt.
6. Højreklik igen på dit grafikkort og vælg "Opdater driver" men denne gang på den næste skærm skal du vælge "Gennemse min computer for driversoftware.”

7. Vælg nu "Lad mig vælge fra en liste over tilgængelige drivere på min computer.”

8. Endelig, vælg den nyeste driver fra listen og klik Næste.
9. Lad ovenstående proces afslutte, og genstart din pc for at gemme ændringer.
Følg de samme trin for det integrerede grafikkort (Intel i dette tilfælde) for at opdatere dets drivere. Se om du er i stand til det Ret rotationslås gråt ud, hvis ikke, så fortsæt med næste trin.
Opdater automatisk grafikdrivere fra producentens websted
1. Tryk på Windows-tasten + R og i dialogboksen skriv "dxdiag” og tryk enter.

2. Derefter søg efter skærmfanen (der vil være to skærmfaner, en for den integrerede grafikkort og et andet fra Nvidia) klik på fanen Skærm og find ud af din grafikkort.

3. Gå nu til Nvidia-driveren download hjemmeside og indtast produktoplysningerne, som vi finder ud af.
4. Søg i dine drivere efter at have indtastet oplysningerne, klik på Accepter og download driverne.

5. Efter vellykket download skal du installere driveren, og du har med succes opdateret dine Nvidia-drivere manuelt.
Metode – 9: Fjern Intel Virtual Buttons Driver
Nogle brugere rapporterede, at Intel Virtual-knapdrivere forårsager rotationslåseproblem på din enhed. For at løse dette problem kan du afinstallere driveren.
1. Åbn Enhedshåndtering på din enhed ved at trykke på Windows + R og skriv devmgmt.msc og tryk på Enter eller tryk på Windows X og vælg Enhedshåndtering fra valglisten.
2. Når enhedshåndteringsboksen er åbnet, skal du finde Intel virtuelle knapper driver.
3. Højreklik på den og vælg Afinstaller.
Anbefalede:
- Deaktiver dataindsamling i Windows 10 (beskyt dit privatliv)
- 4 måder at se gemte WiFi-adgangskoder på Windows 10
- Top 6 bedste fotoredigeringsapps til Windows 10?
- Ret 'Intet internet, sikret' WiFi-fejl
Jeg håber, at denne artikel var nyttig, og nu kan du nemt Fix Rotation Lock nedtonet i Windows 10, men hvis du stadig har spørgsmål vedrørende denne tutorial, er du velkommen til at stille dem i kommentarens sektion.



