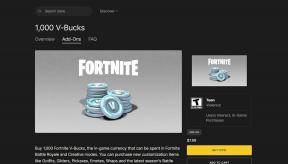Top 7 måder at løse WhatsApp, der ikke starter på Mac
Miscellanea / / November 29, 2021
WhatsApps overgang fra mobil til desktop har ikke været uden problemer. Tjenesten kræver en konstant og aktiv internetforbindelse fra din nuværende telefon, og den føles langsom sammenlignet med rivaler som Telegram. Nogle gange, den WhatsApp-skrivebordet åbner ikke på pc og Mac. Hvis du oplever det samme på Mac, skal du læse med for at lære at løse WhatsApp, der ikke starter på Mac-problem.

1. Genstart Mac
Mange brugere lukker næsten ikke deres Mac ned, selv nogle af GT-teammedlemmerne. Vi bruger Sleep-funktionen til at vække Mac'en med det samme. Når det er sagt, bør du lukke og genstarte Mac'en ofte for at køle tingene ned.

Du kan klikke på det lille Apple-ikon i menulinjen og vælge Genstart. Genstart din Mac, indtast din adgangskode, og prøv at åbne WhatsApp igen.
Også på Guiding Tech
2. Luk WhatsApp helt
Bliver WhatsApp ved med at køre i baggrunden ved opstart? På den måde kan du have problemer med at starte appen på Mac. Du skal lukke WhatsApp helt ved hjælp af Activity Monitor på Mac. Sådan gør du.
Trin 1: Tryk på kommando + mellemrum, og åbn Spotlight-søgning.
Trin 2: Skriv Activity Monitor og åbn appen.
Trin 3: Find WhatsApp fra listen, og klik på den.

Trin 4: Klik på x-mærket øverst og luk appen helt.
Luk Activity Monitor og prøv at få adgang til WhatsApp på Mac.
3. Sørg for, at din mobil og WhatsApp er på samme Wi-Fi
I modsætning til Telegram tilbyder WhatsApp ikke en ægte cloud backup. Du skal have telefonen kørende med en aktiv internetforbindelse med det samme Wi-Fi-netværk som din Mac.
Hvis din telefon er forbundet til et andet Wi-Fi-netværk, vil du fortsat modtage forbindelsesfejl, når du åbner appen.

Sørg for, at den tilsluttede telefon har en kørende internetforbindelse, og prøv derefter at bruge WhatsApp på Mac. Ved første forsøg vil den bede dig om at scanne QR-koden for en vellykket forbindelse.
Også på Guiding Tech
4. Tjek RAM
Denne metode gælder for dem, der prøver at starte WhatsApp på Mac-enheder med 8 GB RAM. Med Google Chrome, Slack og et par andre apps, der kører i baggrunden, er det ret nemt at løbe tør for virtuel hukommelse på Mac.
WhatsApp vil tage længere tid at starte, og i nogle tilfælde vil det ikke engang åbne på Mac. Du kan bruge en tredjepartsapp kaldet ClearMyMac og kontrollere den tilgængelige hukommelse fra menulinjen.

Det viser også andre detaljer såsom Mac-temperatur, CPU-brug, netværkshastigheder og mere. Hvis du har at gøre med tocifret gratis RAM, skal du lukke andre apps og tjenester, der kører i baggrunden. Du kan lukke dem manuelt eller tage en hjælpende hånd fra Activity Monitor.
Luk andre apps, frigør RAM, og åbn WhatsApp på Mac.
Download ClearMyMac X til Mac
5. Opdater WhatsApp
WhatsApp er let tilgængelig fra App Store til download. Hvis du har downloadet appen fra App Store, kan du nemt opdatere den til den nyeste version.

Åbn App Store på Mac og gå til menuen Opdateringer. Opdater WhatsApp til den nyeste version fra følgende menu.
6. Aktiver Multi-Device Beta
WhatsApp tester understøttelse af flere enheder for tjenesten. Med det kan du nyde WhatsApp på op til 4 enheder uden at holde din telefon online.
Det kommer med nogle begrænsninger, men de overordnede fordele opvejer fuldstændig ulemperne. Hvis du er berettiget til WhatsApp multi-device beta, vises den i WhatsApp Android/iPhone-appen. Sådan aktiverer du det.
Trin 1: Åbn WhatsApp på iPhone eller Android.
Trin 2: Gå til menuen Indstillinger.
Trin 3: Vælg Multi-Device Beta.


Trin 4: Deltag i programmet.
Åbn WhatsApp på Mac, scan QR-koden igen, og nu skal du ikke have din telefon forbundet til Mac hele tiden. På den måde vil du sandsynligvis stå over for færre fejl ved at åbne appen på Mac i fremtiden.
7. Prøv WhatsApp Web
Selv efter at have fulgt alle ovenstående trin, står du stadig over for WhatsApp, der ikke starter på Mac; du skal have adgang til WhatsApp fra nettet.
Besøg WhatsApp på nettet, og scan QR-koden for at konfigurere WhatsApp i din foretrukne browser.
Besøg WhatsApp Web
Også på Guiding Tech
Begynd at bruge WhatsApp på Mac
Hvis du bruger WhatsApp dagligt, er der ikke noget sandt alternativ for dig. Du kan ikke forvente, at dine venner og familie flytter fra WhatsApp til Telegram eller signal bare fordi du har problemer med at åbne appen på Mac'en. Ovenstående trin skal hjælpe dig med at fejlfinde problemet.