Ret ingen installationsknap i Windows Store
Miscellanea / / November 28, 2021
Hovedårsagen til denne fejl er stadig ukendt, men der er forskellige årsager til, at dette problem opstår. Få af dem er Windows Firewall kan være deaktiveret, malware-infektion, forkert dato- og klokkeslætskonfiguration, beskadiget applikationspakke osv. Nu er Windows Store en vigtig komponent i Windows, da den giver dig mulighed for at downloade forskellige slags applikationer, der kræves til personlig eller professionel brug.
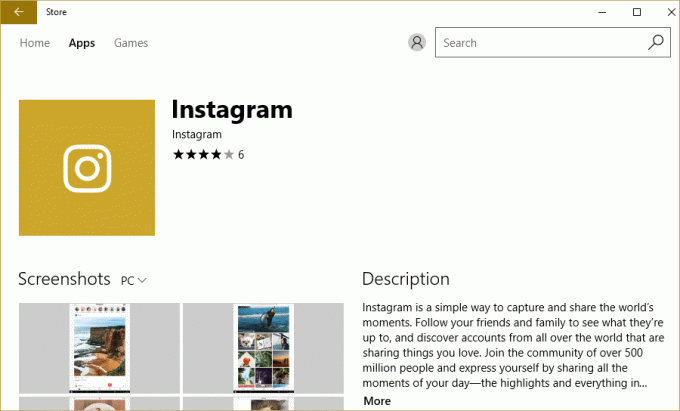
Forestil dig, at du ikke er i stand til at downloade nogen Windows Store-applikation, det er præcis, hvad der sker i dette tilfælde. Men bare rolig, fejlfinding er her for at løse dette problem, følg nedenstående metoder en efter en, og ved slutningen af denne vejledning ville Windows Store være tilbage til normal.
Der er nogle få ting, du bør sikre dig, før du fortsætter med nedenstående fejlfindingstrin:
- Nogle gange blokerer Family Safey Settings nogle apps, på grund af hvilke du muligvis ikke kan få adgang til den pågældende app i butikken. Tjek, om problemet opstår på alle de andre apps eller nogle bestemte apps. Hvis dette problem kun opstår på udvalgte apps, skal du deaktivere indstillingerne for familiesikkerhed.
- Hvis du for nylig har foretaget nogle ændringer på systemet, men glemte at genstarte din pc, har du muligvis ikke adgang til Windows Store. Sørg for at genstarte dit system efter Windows Update og se, om problemet er løst eller ej.
Indhold
- Ret ingen installationsknap i Windows Store
- Metode 1: Tænd Windows Firewall
- Metode 2: Sørg for, at din pc's dato og klokkeslæt er korrekt
- Metode 3: Ryd Windows Store-cache
- Metode 4: Genregistrer Store-appen
- Metode 5: Sørg for, at Windows er opdateret
- Metode 6: Kør CCleaner og Malwarebytes
- Metode 7: Udfør Clean Boot i Windows
- Metode 8: Kør Windows Update og Windows Store Apps fejlfinding
Ret ingen installationsknap i Windows Store
Sørg for at oprette et gendannelsespunkt bare hvis noget går galt.
Metode 1: Tænd Windows Firewall
Windows Store giver dig ikke adgang til apps, før du sikrer dig, at Windows Firewall er aktiveret.
1. Tryk på Windows-tasten + I og vælg derefter Kontrolpanel.

2. Klik derefter på System og sikkerhed.
3. Klik derefter på Windows Firewall.

4. Klik nu på fra venstre vinduesrude Slå Windows Firewall til eller fra.
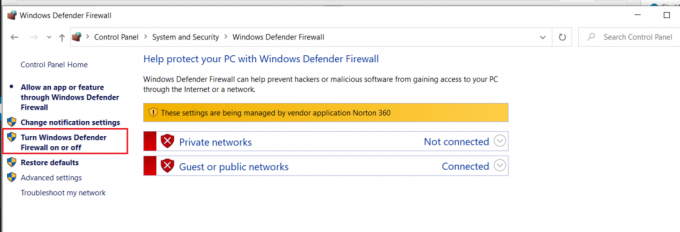
5. Vælg Slå Windows Firewall til for både private og offentlige netværksindstillinger, og genstart derefter din pc
Når du er færdig, skal du prøve at installere appen igen i Windows Store, og denne gang skulle det fungere fint.
Metode 2: Sørg for, at din pc's dato og klokkeslæt er korrekt
1. Højreklik på Tid vises i nederste højre hjørne af din skærm. Klik derefter på Juster dato/klokkeslæt.

2. Sørg for, at begge muligheder er mærket Indstil tiden automatisk og Indstil tidszonen automatisk har været handicappet. Klik på Lave om.

3. Gå ind det korrekt dato og klokkeslæt og klik derefter på Lave om at anvende ændringer.
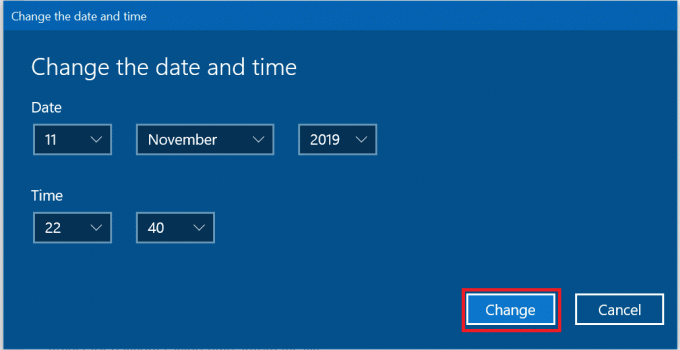
4. Se om du er i stand til det Ret din forbindelse er ikke privat fejl i Chrome.
5. Hvis dette ikke hjælper så Aktiver både Indstil tidszoneAutomatisk og Indstil dato og klokkeslæt automatisk muligheder. Hvis du har en aktiv internetforbindelse, opdateres dine indstillinger for dato og klokkeslæt automatisk.

Læs også:4 måder at ændre dato og klokkeslæt på i Windows 10
Metode 3: Ryd Windows Store-cache
1. Tryk på Windows-tasten + R og skriv derefter "Wsreset.exe” og tryk enter.

2. Når processen er færdig, genstart din pc.
Metode 4: Genregistrer Store-appen
1. Åben Kommandoprompt som administrator.

2. Kør under PowerShell-kommandoen
PowerShell -ExecutionPolicy Unrestricted -Kommando “& {$manifest = (Get-AppxPackage Microsoft. WindowsStore).InstallLocation + '\AppxManifest.xml'; Add-AppxPackage -DisableDevelopmentMode -Register $manifest}"
Eller
Get-AppXPackage -Alle brugere | Foreach {Add-AppxPackage -DisableDevelopmentMode -Register "$($_.InstallLocation)\AppXManifest.xml"}

3. Når du er færdig, skal du lukke kommandoprompten og genstarte din pc.
Dette trin genregistrer Windows Store-apps, som skal automatisk Ret ingen installationsknap i Windows Store problem.
Metode 5: Sørg for, at Windows er opdateret
1. Trykke Windows-tast + I for at åbne Indstillinger, klik derefter på Opdatering og sikkerhed.

2. Fra venstre side klikker menuen på Windows opdatering.
3. Klik nu på "Søg efter opdateringer”-knappen for at se efter tilgængelige opdateringer.

4. Hvis der afventer nogen opdateringer, så klik på Download og installer opdateringer.

5. Når opdateringerne er downloadet, skal du installere dem, og din Windows vil blive opdateret.
Metode 6: Kør CCleaner og Malwarebytes
1. Download og installer CCleaner & Malwarebytes.
2. Kør Malwarebytes og lad det scanne dit system for skadelige filer. Hvis der findes malware, vil den automatisk fjerne dem.

3. Kør nu CCleaner og vælg Custom Clean.
4. Under Custom Clean skal du vælge Windows-fanen og marker standardindstillinger og klik Analysere.

5. Når analysen er færdig, skal du sørge for, at du er sikker på at fjerne de filer, der skal slettes.

6. Klik til sidst på Kør Cleaner knappen og lad CCleaner køre sin gang.
7. For yderligere at rense dit system, vælg fanen Registrering, og sørg for, at følgende er kontrolleret:

8. Klik på Scan for problemer knappen og lad CCleaner scanne, og klik derefter på Løs udvalgte problemer knap.

9. Når CCleaner spørger "Vil du have backup ændringer til registreringsdatabasen?” vælg Ja.
10. Når din sikkerhedskopiering er fuldført, skal du klikke på Løs alle udvalgte problemer knap.
11. Genstart din pc for at gemme ændringer.
Metode 7: Udfør Clean Boot i Windows
Nogle gange kan tredjepartssoftware være i konflikt med Windows Store, og du bør derfor ikke installere nogen apps fra Windows Apps Store. For at løse ingen installationsknap i Windows Store-problem, skal du udføre en ren boot på din pc og diagnosticer problemet trin for trin.
Metode 8: Kør Windows Update og Windows Store Apps fejlfinding
1. Indtast fejlfinding i Windows-søgelinjen, og klik på Fejlfinding.

2. Vælg derefter fra venstre vinduesrude Se alt.
3. Vælg derefter fra listen Fejlfind computerproblemer Windows opdatering.

4. Følg instruktionerne på skærmen og lad Windows Update Fejlfinding køre.

5. Gå nu igen tilbage til vinduet Vis alle, men denne gang skal du vælge Windows Store Apps. Kør fejlfindingen og følg instruktionerne på skærmen.
6. Genstart din pc, og prøv igen at installere apps fra Windows Store.
Anbefalede:
- Ret Windows Store-fejl Serveren snublede
- Ret Windows Store, der ikke indlæses i Windows 10
- 7 måder at ordne Bærbar batteri tilsluttet, oplader ikke
- Reparer Antimalware Service Eksekverbar høj CPU-brug
Det er det du har med succes Ret ingen installationsknap i Windows Store men hvis du stadig har spørgsmål vedrørende dette indlæg, er du velkommen til at stille dem i kommentarfeltet.


