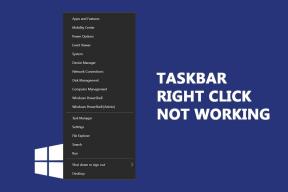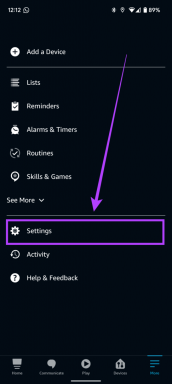Ret Tastatur, der ikke skriver i Windows 10-problemet
Miscellanea / / November 28, 2021
Ret tastatur, der ikke skriver i Windows 10-problem: Hvis du ikke er i stand til at skrive noget ved hjælp af dit tastatur, skal du ikke bekymre dig, da vi i dag vil se, hvordan du løser dette problem. Uden tastaturet vil du ikke være i stand til at bruge din pc korrekt, da tastatur er den primære inputtilstand. Der er forskellige problemer med tastaturet tidligere, såsom tastaturet er holdt op med at fungere, tastaturet skriver tal i stedet for bogstaver, Windows-tastaturgenveje virker ikke osv.

Alle ovenstående problemer blev løst ved at bruge deres respektive guider til fejlfinding, men dette er første gang, vi støder på problemet med tastaturet, der ikke skriver i Windows 10. For at se, om dette er et hardwareproblem, skal du tilslutte et eksternt tastatur og se, om det fungerer korrekt, hvis det gør, har dit pc- eller bærbare tastatur et hardwareproblem. Hvis det ikke gør det, er problemet relateret til software, som nemt kan løses. I hvert fald, uden at spilde nogen tid, lad os se, hvordan man løser et tastatur, der ikke skriver i Windows 10-problemet ved hjælp af nedenstående guide.
Indhold
- Ret Tastatur, der ikke skriver i Windows 10-problemet
- Metode 1: Sluk filternøgler
- Metode 2: Kør hardware og enheder fejlfinding
- Metode 3: Afinstaller tastaturdrivere
- Metode 4: Opdater tastaturdrivere
- Metode 5: Afinstaller Sypnatic Software
- Metode 6: Kør DSIM Tool
- Metode 7: Brug standard PS/2-tastaturdrivere
- Metode 8: Opdater BIOS
- Metode 9: Udfør en ren opstart
- Metode 10: Reparation Installer Windows 10
Ret Tastatur, der ikke skriver i Windows 10-problemet
Sørg for at oprette et gendannelsespunkt bare hvis noget går galt.
Bemærk: Brug det eksterne tastatur (USB) til at følge nedenstående trin, hvis du ikke kan bruge musen til at navigere rundt i Windows.
Metode 1: Sluk filternøgler
1.Typ styring i Windows-søgningen og klik derefter på Kontrolpanel.

2. Klik på Nem adgang under Kontrolpanel.

3.Nu skal du igen klikke på Nem adgang.
4.Rul ned på den næste skærm og klik på Gør tastaturet lettere at bruge link.

5. Sørg for at fjern markeringen af Slå filternøgler til under Gør det nemmere at skrive.

6. Klik på Anvend efterfulgt af OK.
7. Genstart din pc for at gemme ændringer og se, om du er i stand til det Ret Tastatur, der ikke skriver i Windows 10-problemet.
Metode 2: Kør hardware og enheder fejlfinding
1. Tryk på Windows-tast + R så skriv 'styring’ og tryk på Enter.

3.Søg Fejlfinding og klik på Fejlfinding.

4. Klik derefter på Se alt i venstre rude.
5. Klik og kør Fejlfinding til hardware og enhed.

6. Ovenstående fejlfinding kan muligvis Ret Tastatur, der ikke skriver i Windows 10-problemet.
Metode 3: Afinstaller tastaturdrivere
1. Tryk på Windows-tasten + R og skriv derefter devmgmt.msc og tryk på Enter for at åbne Enhedshåndtering.

2.Udvid tastaturer og derefter Højreklik på din tastaturenhed og vælg Afinstaller.

3. Vælg, hvis du bliver bedt om bekræftelse Ja/OK.
4. Genstart din pc for at gemme de ændrede, og Windows geninstallerer automatisk driverne.
5.Hvis du stadig ikke er i stand til at løse problemet, så sørg for at downloade og installere de nyeste drivere til Keyboard fra producentens websted.
Metode 4: Opdater tastaturdrivere
1. Tryk på Windows-tasten + R og skriv derefter "devmgmt.msc” og tryk på Enter for at åbne Enhedshåndtering.

2.Udvid Tastatur og højreklik derefter på Standard PS/2 tastatur og vælg Opdater driver.

3. Vælg først Søg automatisk efter opdateret driversoftware og vent på, at Windows automatisk installerer den nyeste driver.

4. Genstart din pc og se, om du er i stand til at løse problemet, hvis ikke, fortsæt.
5. Gå igen tilbage til Enhedshåndtering og højreklik på Standard PS/2 Keyboard og vælg Opdater driver.
6. Vælg denne gang “Gennemse min computer for driversoftware.“

7. På den næste skærm skal du klikke på “Lad mig vælge fra en liste over tilgængelige drivere på min computer.“

8.Vælg de nyeste drivere fra listen, og klik på Næste.
9. Genstart din pc for at gemme ændringer.
Metode 5: Afinstaller Sypnatic Software
1.Typ styring i Windows-søgningen og klik derefter på Kontrolpanel.

2. Klik nu på Afinstaller et program og fundet Sypnatisk på listen.
3. Højreklik på den og vælg Afinstaller.

4. Genstart din pc og se, om du er i stand til det Ret Tastatur, der ikke skriver i Windows 10-problemet.
Metode 6: Kør DSIM Tool
1. Tryk på Windows-tasten + X og klik derefter på Kommandoprompt (Admin).

2.Skriv nu følgende i cmd og tryk enter:
Sfc /scannow. sfc /scannow /offbootdir=c:\ /offwindir=c:\windows (Hvis ovenstående mislykkes, så prøv denne)

3. Vent på, at ovenstående proces er færdig, og genstart din pc, når du er færdig.
4. Åbn cmd igen og skriv følgende kommando og tryk enter efter hver enkelt:
a) Dism /Online /Cleanup-Image /CheckHealth. b) Dism /Online /Cleanup-Image /ScanHealth. c) Dism /Online /Cleanup-Image /RestoreHealth

5. Lad DISM-kommandoen køre, og vent på, at den er færdig.
6. Hvis ovenstående kommando ikke virker, så prøv på nedenstående:
Dism /Image: C:\offline /Cleanup-Image /RestoreHealth /Source: c:\test\mount\windows. Dism /Online /Cleanup-Image /RestoreHealth /Kilde: c:\test\mount\windows /LimitAccess
Bemærk: Udskift C:\RepairSource\Windows med placeringen af din reparationskilde (Windows installations- eller gendannelsesdisk).
7. Genstart din pc for at gemme ændringer og se, om du er i stand til det Ret Tastatur, der ikke skriver i Windows 10-problemet.
Metode 7: Brug standard PS/2-tastaturdrivere
1. Tryk på Windows-tasten + R og skriv derefter devmgmt.msc og tryk på Enter.

2.Udvid Keyboard og højreklik derefter på Standard PS/2 Keyboard og vælg Opdater driver.

3. Vælg "Gennemse min computer for driversoftware.“

7. På den næste skærm skal du klikke på “Lad mig vælge fra en liste over tilgængelige drivere på min computer.“

8. Fjern markeringen Vis kompatibel hardware og vælg en hvilken som helst driver undtagen standard PS/2-tastaturet.

9. Genstart din pc for at gemme ændringer og følg derefter alle ovenstående trin undtagen ovenstående, da denne gang skal du vælge den korrekte driver (PS / 2 standard tastatur).
10. Genstart din pc igen, og se, om du er i stand til at løse et tastatur, der ikke skriver i Windows 10-problemet.
Metode 8: Opdater BIOS
Udførelse af BIOS-opdatering er en kritisk opgave, og hvis noget går galt, kan det beskadige dit system alvorligt, derfor anbefales en ekspertovervågning.
1. Det første trin er at identificere din BIOS-version, for at gøre det, tryk på Windows-tast + R skriv derefter "msinfo32” (uden anførselstegn) og tryk på Enter for at åbne System Information.

2.Når Systemoplysninger vinduet åbnes, find BIOS-version/dato og notér derefter producenten og BIOS-versionen.

3. Gå derefter til din producents hjemmeside for f.eks. i mit tilfælde er det Dell, så jeg vil gå til Dells hjemmeside og så indtaster jeg min computers serienummer eller klikker på muligheden for automatisk registrering.
4. Nu fra listen over viste drivere vil jeg klikke på BIOS og downloade den anbefalede opdatering.
Bemærk: Sluk ikke din computer eller afbryd forbindelsen fra din strømkilde, mens du opdaterer BIOS, da du ellers kan skade din computer. Under opdateringen genstarter din computer, og du vil kortvarigt se en sort skærm.
5.Når filen er downloadet, skal du blot dobbeltklikke på exe-filen for at køre den.
6. Endelig har du opdateret din BIOS, og det kan dette muligvisRet Tastatur, der ikke skriver i Windows 10-problemet.
Metode 9: Udfør en ren opstart
Nogle gange kan tredjepartssoftware komme i konflikt med tastaturet og kan forårsage problemet. For at Ret Tastatur, der ikke skriver i Windows 10-problemet, du skal udføre en ren boot på din pc, så prøv at bruge tastaturet.

Metode 10: Reparation Installer Windows 10
Denne metode er den sidste udvej, for hvis intet virker, så vil denne metode helt sikkert reparere alle problemer med din pc. Reparationsinstallation bruger blot en in-place opgradering til at reparere problemer med systemet uden at slette brugerdata, der findes på systemet. Så følg denne artikel for at se Sådan repareres Installer Windows 10 nemt.
Anbefalede:
- Ret din DNS-server kan være utilgængelig fejl
- Sådan rettes problemet med Windows 10-mikrofonen, der ikke fungerer
- Fix GeForce Experience vil ikke åbne i Windows 10
- 3 måder at tjekke dit grafikkort på i Windows 10
Det er det du har med succes Ret Tastatur, der ikke skriver i Windows 10-udgavee, men hvis du stadig har spørgsmål vedrørende denne tutorial, er du velkommen til at spørge dem i kommentarfeltet.