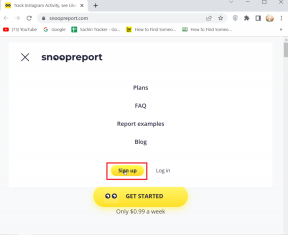3 bedste måder at stoppe downloads fra at åbne automatisk i Chrome
Miscellanea / / November 29, 2021
Google Chrome åbner ikke automatisk downloadede filer som standard. Men det giver dig muligheden -via downloadhylden- for at automatisk starte filer efter type. Så hvis visse filer bliver ved med at åbne efter hver download, skal du tidligere have angivet browseren til at gøre det (med vilje eller ved et uheld). Ligeledes kan du også forhindre Chrome i at åbne dine downloads automatisk.

Der er flere måder at forhindre Google Chrome i at starte en fil i dets standardprogram når den er færdig med at downloade til din pc eller Mac. Du kan enten omkonfigurere browseren for at forhindre den i at starte en bestemt filtype, rydde alle downloadpræferencer for automatisk åbning eller bruge gæstetilstand til at tilsidesætte profilspecifikke downloadindstillinger. Lad os tjekke dem ud.
1. Stop filtype i at åbne automatisk
Chromes downloadhylde giver dig mulighed for automatisk at starte filer efter type, så snart de er færdige med at downloade lokalt. Du kan gøre det for næsten alle filformater derude; undtagelser inkluderer eksekverbare filer (
af sikkerhedsmæssige årsager) og PDF'er (som har deres egne separat sæt præferencer for automatisk åbning).Hvis du vil forhindre browseren i at starte en bestemt filtype i dets standardprogram automatisk, skal du få adgang til indstillingerne for downloadhylde under en fildownload og omkonfigurer dine præferencer for den pågældende fil format.
Trin 1: Åbn Chrome, og start derefter en download af samme filtype (ZIP, MP3, FLV osv.), som du vil stoppe med at åbne automatisk.
Trin 2: Når filen dukker op på downloadhylden, skal du hurtigt klikke på den lille pil ved siden af den downloadede fil. Handl hurtigt, før overførslen afsluttes - ellers åbnes den automatisk og skjuler downloadhylden.

Bemærk: Hvis filen starter, før du kan gøre noget, kan du prøve at downloade en fil med en større filstørrelse eller fra et websted, hvor det tager et stykke tid at downloade en fil.
Trin 3: Klik på 'Åbn altid filer af denne type' for at fjerne markeringen af indstillingen.

Og voila! Chrome bør ikke længere åbne filtypen automatisk efter download. Hvis det stadig gør det, skal du blot genstarte browseren, og du burde være god. Bare husk, at du skal gentage processen for alle andre filtyper, som du vil forhindre, at Chrome starter automatisk.
Også på Guiding Tech
2. Ryd Auto-Open Download-indstillinger
Hvis du vil forhindre Chrome i at starte flere filtyper automatisk, har du muligvis ikke tid (eller tålmodighed) til at ændre dine præferencer via downloadhylden gentagne gange.
I så fald kan du rydde dine auto-åbn download-præferencer via browserens indstillingspanel. Bare husk på, at du ikke selektivt kan fjerne filtyper fra automatisk lancering; alle filer stopper automatisk med at åbne, når du har gennemgået nedenstående trin.
Trin 1: Åbn Chrome-menuen (klik på ikonet med tre prikker i øverste højre hjørne af vinduet), og klik derefter på Indstillinger.

Trin 2: Udvid sektionen Avanceret, og klik derefter på Downloads.

Trin 3: Under Downloads-gruppen skal du klikke på Ryd ud for 'Åbn bestemte filtyper automatisk efter download'.

Det er det. Ingen filtype bør åbne automatisk, når de er færdige med at downloade herfra og ud.
Også på Guiding Tech
3. Brug gæstetilstand til at omgå præferencer
I stedet for at konfigurere Chrome til at forhindre en bestemt filtype i at starte automatisk eller nulstille browserens indstillinger for automatisk åbning af download, kan du blot brug gæstetilstand for at omgå downloadindstillingerne. Det er fantastisk til enkeltstående tilfælde, hvor du vil udføre normale downloads uden at foretage ændringer i din browser.
Gæstetilstanden fungerer uden for din Chrome-profil, så den har ikke adgang til nogen af dine præferencer. Mens du ikke vil have adgang til dine browserdata (bogmærker, adgangskoder, historik osv.) i gæstetilstand kan du stadig bruge din normale Chrome-profil til at surfe på internettet ved siden af et gæstevindue.
Trin 1: Klik på dit profilikon i øverste højre hjørne af Chrome-vinduet.
Trin 2: Klik på Gæst for at åbne et gæstevindue.

Trin 3: Start en download. Det skulle dukke op på downloadhylden og normalt gemme i mappen Downloads på din pc eller Mac uden automatisk at starte det.

Tip: Du kan få en download kørende i gæstetilstand og skifte til dit almindelige Chrome-vindue via proceslinjen (pc) eller Mission Control (Mac).
For at afslutte gæstetilstand skal du lukke gæstevinduet.
Også på Guiding Tech
Vælg det rigtige program
Automatisk lancering af fildownloads virker en godbid i tilfælde, hvor du ikke ønsker at spilde et sekund længere på at åbne dem manuelt. Men du ønsker ikke, at det skal ske hele tiden, især når du er midt i et seriøst arbejde. Ovenstående metoder skulle hjælpe dig med at stoppe det - vælg bare den, der fungerer bedst for dig.
Når det er sagt, kræver Chromes downloadfunktioner en seriøs fornyelse. De er forældede, uintuitive og svære at omkonfigurere. Bortset fra den irriterende download-hylde, der nager dig hver gang, hvad med nogle nemme kontroller til administrere din downloadhastighed? Det ville værre dejligt.
Næste: Vidste du, at du kunne massedownloade billeder i Chrome? Klik på linket nedenfor for at lære, hvordan du gør det.