Fix Windows kunne ikke oprette forbindelse til gruppepolitikklienttjenesten
Miscellanea / / November 28, 2021
Fix Windows kunne ikke oprette forbindelse til gruppepolitikklienttjenesten: Hvis du står over for ovenstående fejl, mens du prøver at logge ind på en ikke-administratorkonto, er du på det rigtige sted, da vi i dag skal diskutere, hvordan du løser dette problem. Fejlen angiver tydeligt, at gruppepolitikklienttjenesten mislykkedes under forsøg på at logge på ikke-administratorbrugere i Windows. Mens du bruger administratorkonto, er der ingen sådan fejl, og brugeren kan nemt logge ind på Windows 10.
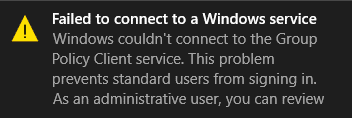
Så snart standardbrugeren forsøger at logge ind på Windows, ser han/hun en fejlmeddelelse "Windows kunne ikke oprette forbindelse til gruppepolitikklienttjenesten. Kontakt venligst din systemadministrator." Det siger tydeligt, konsulter din systemadministrator, fordi administratorer kan logge ind på systemet og se hændelsesloggene for en bedre forståelse af fejl.
Hovedproblemet ser ud til, at Group Policy Client-tjenesten ikke kører, da standardbrugeren forsøgte at logge på, og derfor vises fejlmeddelelsen. Selvom administratorer kan logge ind på systemet, vil de også se fejlmeddelelsen i meddelelsen, der siger "Kunnede ikke oprette forbindelse til en Windows-tjeneste. Windows kunne ikke oprette forbindelse til gpsvc-tjenesten. Dette problem forhindrer standardbrugere i at logge ind" Så lad os uden at spilde nogen tid se, hvordan vi rent faktisk løser det Windows kunne ikke oprette forbindelse til gruppepolitikklienttjenestefejlen ved hjælp af nedenstående fejlfinding guide.
Indhold
- Fix Windows kunne ikke oprette forbindelse til gruppepolitikklienttjenesten
- Metode 1: Indstil gruppepolitikklienttjeneste til Automatisk
- Metode 2: Prøv Systemgendannelse
- Metode 3: Kør SFC og DISM
- Metode 4: Hvis du ikke kan åbne Windows Update-indstilling
- Metode 5: Deaktiver Hurtig opstart
- Metode 6: Registry Fix
- Metode 7: Registry Fix 2
Fix Windows kunne ikke oprette forbindelse til gruppepolitikklienttjenesten
Sørg for at oprette et gendannelsespunkt bare hvis noget går galt.
Metode 1: Indstil gruppepolitikklienttjeneste til Automatisk
Sørg for at du er logget ind med Administrativ konto for at udføre følgende ændringer.
1. Tryk på Windows-tasten + R og skriv derefter services.msc og tryk på Enter.

2.Find Gruppepolitik klientservice højreklik derefter og vælg Hold op.
3. Dobbeltklik nu på det, og sørg for, at Opstartstype er indstillet til Automatisk.

4. Klik derefter på Start for at starte tjenesten igen.
5. Klik på Anvend efterfulgt af OK.
6. Genstart din pc, og dette vil Fix Windows kunne ikke oprette forbindelse til gruppepolitikklienttjenestefejlen.
Metode 2: Prøv Systemgendannelse
1. Tryk på Windows-tasten + R og skriv"sysdm.cpl” tryk derefter på enter.

2. Vælg Systembeskyttelse fanen og vælg Systemgendannelse.

3. Klik på Næste og vælg det ønskede Systemgendannelsespunkt.

4. Følg instruktionerne på skærmen for at fuldføre systemgendannelse.
5. Efter genstart kan du muligvis Fix Windows kunne ikke oprette forbindelse til gruppepolitikklienttjenestefejlen.
Metode 3: Kør SFC og DISM
1. Tryk på Windows-tasten + X og klik derefter på Kommandoprompt (Admin).

2.Skriv nu følgende i cmd og tryk enter:
Sfc /scannow. sfc /scannow /offbootdir=c:\ /offwindir=c:\windows (Hvis ovenstående mislykkes, så prøv denne)

3. Vent på, at ovenstående proces er færdig, og genstart din pc, når du er færdig.
4. Åbn cmd igen og skriv følgende kommando og tryk enter efter hver enkelt:
a) Dism /Online /Cleanup-Image /CheckHealth. b) Dism /Online /Cleanup-Image /ScanHealth. c) Dism /Online /Cleanup-Image /RestoreHealth

5. Lad DISM-kommandoen køre, og vent på, at den er færdig.
6. Hvis ovenstående kommando ikke virker, så prøv på nedenstående:
Dism /Image: C:\offline /Cleanup-Image /RestoreHealth /Source: c:\test\mount\windows. Dism /Online /Cleanup-Image /RestoreHealth /Kilde: c:\test\mount\windows /LimitAccess
Bemærk: Udskift C:\RepairSource\Windows med placeringen af din reparationskilde (Windows installations- eller gendannelsesdisk).
7. Genstart din pc for at gemme ændringer og se, om du er i stand til det Fix Windows kunne ikke oprette forbindelse til gruppepolitikklienttjenestefejlen.
Metode 4: Hvis du ikke kan åbne Windows Update-indstilling
1. Tryk på Windows-tasten + X og vælg derefter Kommandoprompt (Admin).
2. Indtast følgende kommando i cmd og tryk på Enter:
netsh. winsock nulstilling. netsh winsock reparation

3. Genstart din pc for at gemme ændringer, og fejlen er løst.
Metode 5: Deaktiver Hurtig opstart
1. Tryk på Windows-tasten + R og skriv derefter "powercfg.cpl” og tryk på Enter for at åbne Strømindstillinger.
2. Klik på Vælg, hvad tænd/sluk-knapperne gør i øverste venstre kolonne.

3. Klik derefter på Skift indstillinger, der i øjeblikket ikke er tilgængelige.
4.Fjern markeringen i Slå hurtig opstart til under Shutdown-indstillinger.

5. Klik nu på Gem ændringer og genstart din pc.
Denne løsning ser ud til at være nyttig og burde Fix Windows kunne ikke oprette forbindelse til gruppepolitikklienttjenestefejlen.
Metode 6: Registry Fix
1. Tryk på Windows-tasten + R og skriv derefter regedit og tryk på Enter for at åbne Registreringseditor.

2. Naviger nu til følgende nøgle i registreringseditoren:
Computer\HKEY_LOCAL_MACHINE\SYSTEM\CurrentControlSet\Services\gpsvc
3. Find derefter værdien af imagepath nøgle og kontroller dens data. I vores tilfælde er dens data svchost.exe -k netsvcs.

4.Dette betyder, at ovenstående data er ansvarlig for gpsvc tjeneste.
5. Naviger nu til følgende sti i registreringseditoren:
HKEY_LOCAL_MACHINE\SOFTWARE\Microsoft\Windows NT\CurrentVersion\SvcHost

6.I højre vinduesrude find netsvcs og dobbeltklik derefter på den.
7.Tjek Værdidatafelt og sørg for, at gpsvc ikke mangler. Hvis det ikke er der så tilføj gpsvc-værdien og vær meget forsigtig med at gøre det, fordi du ikke ønsker at slette noget andet. Klik på Ok og luk dialogboksen.

8. Derefter skal du navigere til følgende mappe:
HKEY_LOCAL_MACHINE\SOFTWARE\Microsoft\Windows NT\CurrentVersion\SvcHost\netsvcs
(Dette er ikke den samme nøgle, der findes under SvcHost, den er til stede under SvcHost-mappen i venstre vinduesrude)
9.Hvis netsvcs-mappen ikke er til stede under SvcHost-mappen, skal du oprette den manuelt. For at gøre det skal du højreklikke på SvcHost mappe og vælg Ny > Nøgle. Indtast derefter netsvcs som navnet på den nye nøgle.

10. Vælg netsvcs-mappen, som du lige har oprettet under SvcHost, og højreklik i venstre vinduesrude og vælg Ny > DWORD (32-bit) værdi.

11. Indtast nu navnet på den nye DWORD som CoInitializeSecurityParam og dobbeltklik på den.
12.Sæt værdidata til 1, og klik på OK for at gemme ændringer.

13. Opret nu på samme måde følgende tre DWORD (32-bit) Værdi under netsvcs-mappen og indtast værdidataene som angivet nedenfor:
Navn på DWORD-værdidata CoInitializeSecurityAllowLowBox: 1 CoInitializeSecurityAllowInteractiveUsers: 1. AuthenticationCapabilities: 3020

14. Klik på Ok efter at have indstillet værdien for hver af dem, og luk registreringseditoren.
Metode 7: Registry Fix 2
1. Tryk på Windows-tasten + R og skriv derefter regedit og tryk på Enter for at åbne Registreringseditor.
2. Naviger til følgende registreringsnøgle:
HKEY_LOCAL_MACHINE\SYSTEM\CurrentControlSet\Services\gpsvc

3. Bare sørg for, at ovenstående nøgle er på sin placering, og fortsæt derefter.
4. Naviger nu til følgende nøgle:
HKEY_LOCAL_MACHINE\SOFTWARE\Microsoft\Windows NT\CurrentVersion\Svchost
5. Højreklik på Svchost og vælg Ny > Multistrengsværdi.
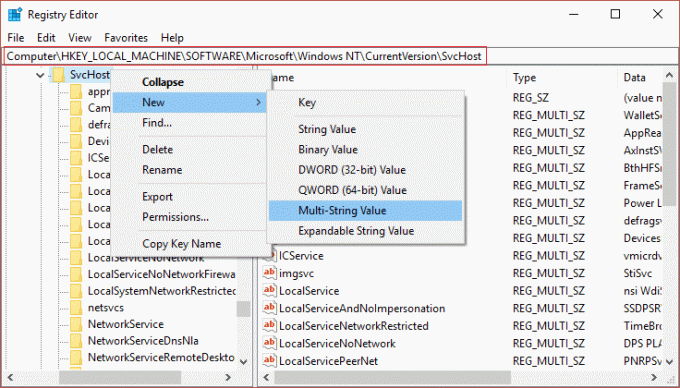
6. Navngiv denne nye streng som GPSvcGroup og dobbeltklik derefter på den for at ændre dens værdi til GPSvc og tryk OK.
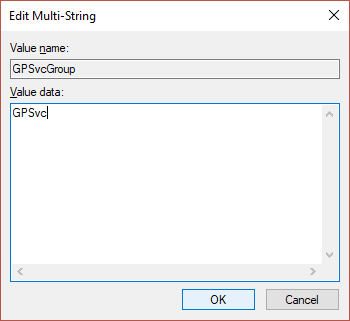
7. Højreklik igen på Svchost og vælg Ny > Nøgle.

8. Navngiv denne nøgle som GPSvcGroup og tryk på Enter.
9. Højreklik nu på GPSvcGroup og vælg Ny > DWORD (32-bit) værdi.

10. Navngiv dette DWORD som AuthenticationCapabilities og dobbeltklik på den for at ændre dens værdi til 12320 (sørg for, at du bruger decimaltal).

11.Opret på samme måde en ny DWORD hedder ColnitializeSecurityParam og ændre dens værdi til 1.
12. Luk Registreringseditor og genstart din pc.
Anbefalet til dig:
- Fix Photo App bliver ved med at gå ned i Windows 10
- Sådan nulstiller du Microsoft Edge til standardindstillinger
- Fix Noget gik galt fejl under oprettelse af konto i Windows 10
- Reparer Mail- og Kalender-appen, der går ned ved åbning i Windows 10
Det er det, du har med succes Fix Windows kunne ikke oprette forbindelse til gruppepolitikklienttjenestefejlen men hvis du stadig har spørgsmål vedrørende denne vejledning, er du velkommen til at spørge dem i kommentarens sektion



