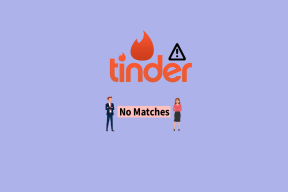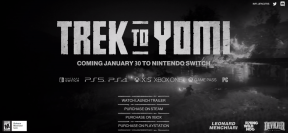11 bedste Skype-tastaturgenveje til at bruge det som en professionel
Miscellanea / / November 29, 2021
Folk bruger IM-værktøjer som f.eks Microsoft Teams, Zoom, Skype, FaceTime, Google Duo osv. at skabe digitale møder, konferencelokaler og diskutere potentielle ideer over chats. Der kan spares meget tid, hvis du er hurtig med disse værktøjer, som er blevet en del af din arbejdsrutine. Disse tjenester tillader gruppevideo-/taleopkald og et par andre funktioner, der giver dig mulighed for at have et nært kontormiljø. Mens Skype hurtigt er ved at blive alles favorit, deler vi nogle Skype-tastaturgenveje for at hjælpe dig med at mestre det på få minutter.

Skype er det ældste blandt de nævnte værktøjer ovenfor. Tjenesten er betroet af hundredvis af millioner af brugere, og den er tilgængelig på enhver platform, du kan tænke dig. Skype tilbyder gruppetale/videoopkald, chatfunktion, polling, OneDrive integration, internationale kald, mørkt tema og meget mere.
Nybegyndere kan finde det oppustet på grund af antallet af funktioner, Skype tilbyder. Den gode nyhed er, at Skype tilbyder flere tastaturgenveje til at begynde med. Du kan bruge dem til at bevæge dig gennem menuer og funktioner på et par sekunder.
I dette indlæg skal vi tale om de elleve øverste Skype-tastaturgenveje til Windows PC og Mac. Brug dem, husk dem, og jeg er sikker på, at din Skype-oplevelse vil blive bedre over tid. Lad os komme igang.
1. Skift mellem lys/mørkt tema
Skype respekterer den indfødte mørkt tema på Windows 10 og macOS. Brugere kan også skifte mellem mørkt og lyst tema fra appindstillingerne. Men hvorfor skulle nogen ønske at gå til Indstillinger hver gang for det? Du kan altid bruge Ctrl + Shift + T-tastaturgenvejen på Windows eller Command + Shift + T på macOS til at skifte mellem det mørke og lyse tema på Skype.

2. Naviger til Seneste chats
Dette er en praktisk genvej. Jeg bruger det hele tiden. Skype tilbyder forskellige sektioner, såsom chats, opkald, navigation, kontakter i appen. Du vil for det meste bruge menuen Seneste chats til at navigere i igangværende tråde. Brugere kan bruge Alt + 1 på Windows eller Option + 1 genvej på macOS for at gå tilbage til de seneste chats' menu.
3. Start ny samtale
Skype tilbyder forskellige måder at starte en chat med en kontakt. Du kan finde dem via telefonnummeret, Skype-id'et eller Microsoft-kontoen. For at oprette en ny chat, brug Ctrl + N genvejen på Windows eller Command + N på macOS, og den åbner søgemenuen for at gå gennem kontakter.

4. Start gruppechat
Skype tilbyder funktioner til gruppeopkald og videoopkald. Du kan oprette en gruppe, tilføje op til halvtreds deltagere og starte dit digitale møde på Skype. Brug Ctrl + G tastaturgenvej på Windows eller Kommando + G genvej på macOS for hurtigt at oprette en gruppe med relevante billeder og navne.

5. Besvar indgående opkald eller start lydopkald
Skype tilbyder opkaldsmuligheder øverst. Det kan være ret svært at navigere for uerfarne brugere. Virksomheden tilbyder en praktisk tastaturgenvej til at besvare et indgående opkald eller for at foretage et nyt taleopkald. Du kan bruge Ctrl + Shift + P til Windows eller Command + Shift + R tastaturgenvej til macOS til at starte et lydopkald eller besvare det indgående opkald.

6. Start videoopkald
Skype blev oprindeligt populær på grund af dets videoopkaldsfunktioner. Tjenesten tilbyder en solid oplevelse at have ansigt til ansigt opkald med venner og familiemedlemmer. Du kan bruge Kommando + Shift + K genvej til macOS eller Ctrl + Shift + K for Windows til at foretage et videoopkald fra den seneste chatmenu.
7. Føj personer til et opkald
Skype tilbyder gruppevideo- og taleopkaldsfunktioner. Du kan have gruppesamtaler med op til halvtreds deltagere ad gangen. Under et opkald vil du måske invitere nogen til samtalen. Brug Ctrl + Shift + En genvej til Windows eller Kommando + Shift + A til macOS for at tilføje personer til et igangværende opkald.
8. Slå lyd fra
Under gruppevideo-/taleopkald vil du måske af en eller anden grund slå lyden fra din side af samtalen. I stedet for at søge efter mute-knappen i appen, kan du altid bruge Ctrl + M på Windows og Command + Shift + M på macOS til at slå lyden fra.

9. Send fil
Skype giver mulighed for at sende filer og dokumenter fra OneDrive samt lokal opbevaring. Under en chat kan du enten trykke på filens ikon i bunden eller bruge Ctrl + Shift + F genvejen på Windows og Command + Shift + F på macOS for at åbne det lokale lager på enheden.

10. Rediger Seneste Sendt Besked
Ved du, at Skype tilbyder muligheden for at redigere den sidst sendte besked? Og i modsætning til andre IM-apps er der ingen tidsbegrænsning til at redigere de sendte beskeder her. Du kan redigere selv to dage gamle beskeder på Skype. Du kan enten trykke på menuen med tre prikker ved siden af beskeden og vælge redigeringsindstillingen eller bruge pil op på Windows og Command + Shift + E tastaturgenvej på macOS for at redigere den sidst sendte besked.

Det er praktisk, når du hurtigt vil rette de forkerte tekster til nogen på Skype.
11. Skjul samtale
Skype har tilføjet muligheden for at arkivere eller skjule chattrådene på tjenesten. Du kan enten højreklikke på chattråden og skjule samtalen eller endnu bedre, du kan bruge Ctrl + Shift + E tastaturgenvejen til at skjule samtalen.

Brug Skype som en professionel
Som du kan se på listen ovenfor, tilbyder Skype praktiske tastaturgenveje til at flyve gennem menuer og funktioner. Husk det, brug det dagligt, og tag din Skype-oplevelse til næste niveau. Jeg ville ønske, at Skype tilføjer muligheden for at tilpasse tastaturgenveje som Zoom software.
Næste: Microsoft OneNote tilbyder også nogle af de produktive tastaturgenveje til at begynde med. Læs indlægget nedenfor for at finde de bedste OneNote-tastaturgenveje til Windows og Mac.