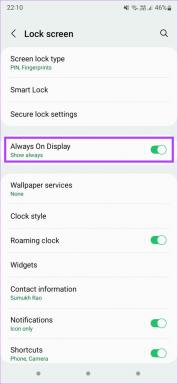Sådan bruger du Google Chrome-adgangskoder til automatisk udfyldning på iPhone
Miscellanea / / November 29, 2021
Google Chrome kommer med sin helt egen indbygget password manager. Det er meget praktisk, hvis du har en Google-konto siden du kommer til synkroniser dine adgangskoder mellem enheder. Og hvis du bruger Chrome på din iPhone, kan du også konfigurere enheden til automatisk at udfylde dine Chrome-adgangskoder i andre apps. Den gode nyhed er, at du ikke engang behøver at åbne Chrome for at gøre det.

Så længe du bruger Google Chrome version 85.0 eller nyere på din iPhone, er det muligt at autofylde Chrome-adgangskoder i andre apps, inklusive Safari.
Så uden omsvøb, lad os gennemgå alt, hvad du behøver at vide om opsætning og brug af Google Chrome-adgangskoder til automatisk udfyldning overalt på din iPhone.
Installer eller opdater Chrome
Du skal have Google Chrome version 85.0 eller nyere installeret på din iPhone for at begynde automatisk at udfylde Chrome-adgangskoder i andre apps. Hvis du endnu ikke har installeret Chrome, skal du bare gå over til App Store, søge efter 'chrome' og trykke på knappen Hent eller Download-ikonet for at installere det.

Hvis du allerede har Chrome installeret på din computer, er det bedst at opdatere det, før du fortsætter. For at gøre det skal du trykke længe på App Store-ikonet på iPhones startskærm, vælge Opdateringer og derefter installere eventuelle opdateringer til Chrome, hvis de er tilgængelige.
Alternativt kan du søge efter Chrome i App Store og trykke på Opdater for at anvende de seneste opdateringer.
Også på Guiding Tech
Log ind på Chrome
Hvis du lige har installeret Chrome på din iPhone, skal du logge ind med din Google-konto. Start med at åbne browseren. Hvis du allerede har en anden Google-app, som du tidligere har logget ind på, skal du blot vælge din Google-konto og trykke på Ja, jeg er med.

Hvis ikke, skal du åbne Chrome-menuen, vælge Indstillinger og trykke på Log ind på Chrome for at logge ind med dine Google-kontooplysninger. Gennemgå derefter alle verifikationsprocedurer - hvis du har to-faktor-godkendelse aktiveret– for at tilføje din Google-konto.
Synkroniser dine adgangskoder
Det er bedst at bekræfte, at dine adgangskoder er indstillet til at synkronisere med din iPhone. For at gøre det skal du gå ind i Chrome-indstillingsruden, trykke på Synkroniser og Google-tjenester og vælge Administrer synkronisering. Sørg derefter for, at kontakten ud for Adgangskoder er aktiveret.

Bemærk: Hvis du bruger en synkroniseringsadgangssætning, skal du tilføje den for at uploade og downloade browserdata på din iPhone. Browseren vil bede dig om at gøre det automatisk.
Også på Guiding Tech
Aktiver automatisk udfyldning af Chrome
Nu hvor du er færdig med at konfigurere alt på browsersiden, skal du afslutte ved at integrere Chrome med AutoFyld-funktionalitet på din iPhone. For at gøre det skal du åbne appen Indstillinger og vælge Adgangskoder. Vælg derefter Autofyld adgangskoder og vælg Chrome fra listen under sektionen Tillad udfyldning fra. Følg ved at trykke på knappen Slå Autofyld til på startskærmen.


Bemærk: Du behøver ikke at deaktivere iCloud-nøglering eller andre tredjepartsadgangskoder, som du har installeret på din iPhone. Du kan fortsætte med at bruge dem sammen med Chrome-adgangskodeadministratoren.
Auto-Fyld Chrome-adgangskoder
Du kan nu begynde at udfylde Chrome-adgangskoder automatisk i andre apps på din iPhone. Når du bruger Safari specifikt, vælger browseren automatisk en relevant adgangskode fra Chrome, iCloud nøglering, eller enhver anden tredjeparts adgangskodeadministratorer, som du har aktiveret i AutoFyld-indstillingerne på din iPhone.

Hvis du vil, kan du vælge en anden adgangskode ved at trykke på det nøgleformede ikon nederst til højre på skærmen – vælg derefter Chrome, Nøglering eller en anden adgangskodeadministrator.
Når du bruger andre apps, vises et forslag til adgangskode øverst på skærmtastaturet. Du skal blot trykke på den for at udfylde adgangskoden automatisk, eller brug det nøgleformede ikon til at vælge en anden adgangskode fra Chrome-adgangskodeadministratoren, nøglering eller en anden adgangskodeadministrator.

Hvis du automatisk udfylder en adgangskode fra Chrome, som ikke findes i iCloud-nøgleringen, vil din iPhone automatisk bede dig om at gemme den.
Du kan dog ikke gemme nye adgangskoder, som du opretter direkte i Chrome-adgangskodeadministratoren. Som en løsning kan du gå ind i selve Chrome, logge ind på de relevante login-portaler ved at henvise til detaljer, der er gemt under Indstillinger > Adgangskoder, og gem dem i Chrome-adgangskodehåndteringen, når du bliver bedt om det til.
Også på Guiding Tech
Start automatisk påfyldning
Muligheden for automatisk at udfylde Chrome-adgangskoder i enhver app på iPhone er en stor redningsmand, især hvis du bruger Chrome meget på andre enheder. Det giver dig også mulighed for at fortsætte din web-surfing i Safari, hvilket er meget bedre end Chrome med hensyn til både ydeevne og privatliv.
Når det er sagt, så glem ikke at installere de seneste Chrome-opdateringer, så snart de bliver tilgængelige. Det burde løse alle kendte problemer, der forhindrer dig i automatisk at udfylde dine Chrome-adgangskoder andre steder.
Da du effektivt giver iOS adgang til dine adgangskoder, skal du også hold din iPhone opdateret at sikre, at tingene forbliver pæne og sikre.
Næste: Vidste du, at du kunne konfigurere Chrome som standardbrowser på iPhone og iPad? Klik på linket til næste artikel for at få vores guide til at hjælpe dig med det.