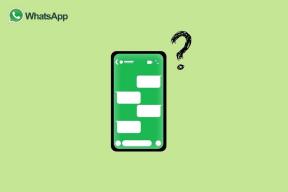Sådan kontrolleres og opdateres Chrome-browseren: Komplet vejledning
Miscellanea / / November 29, 2021
På trods af at den er meget populær, er Google Chrome tilbøjelig til fejl og problemer. For nylig, Chrome var i nyhederne på grund af alvorlige sårbarheder i appen. Men en simpel opdatering var påkrævet for at løse problemet. Du kan sætte opdateringerne på pause eller blot søge efter den seneste. Så i dette indlæg fortæller vi dig, hvordan du opdaterer Chrome, og hvorfor du skal holde det opdateret.

Mens Google Chrome, webbrowseren er forudinstalleret på de fleste Android-telefoner, skal du installere den på andre enheder, hvor end du vil bruge den. Når den er installeret, modtager appen regelmæssige opdateringer fra Google.
Men hvordan får man disse Chrome-opdateringer? Lad os finde ud af svaret i dette indlæg, hvor vi vil fortælle dig, hvordan du opdaterer Chrome på Windows, macOS, Android og iPhone.
Hvad betyder det at opdatere Chrome-browseren
Opdatering af Chrome-browseren eller en anden app betyder at installere den opdaterede version af appen. Den opdaterede version indeholder normalt nye funktioner, sikkerhedsrettelser og fejlrettelser.

At opdatere appen nu involverer to ting - installation af den nye version og fjernelse af den tidligere version. Begge ting sker samtidigt og automatisk, når du opdaterer appen. Men for det behøver du ikke at afinstallere Chrome-appen. Du skal bare trykke på Opdater-knappen, og resten sker automatisk.
Bemærk: En fungerende internetforbindelse er påkrævet for at opdatere Chrome.
Hvorfor er det vigtigt at opdatere Chrome regelmæssigt
Det er ret vigtigt at opdatere din standardbrowser regelmæssigt. Det er fordi opdatering af den hjælper dig med at forblive sikker mod ondsindede angreb, løser problemer forårsaget af forskellige fejl og introducerer nye og interessante funktioner.
Derfor skal du holde øje med Chrome-opdateringerne. Og mens du gør det, kan du nogle gange falde over nyheder om en bestemt version af Chrome. På det tidspunkt spekulerer du måske på - hvad er versionsnummeret af Chrome på din enhed? Lad os se, hvordan du finder ud af, hvilken Chrome-version der er installeret på din enhed.
Hvilken version af Chrome har jeg
Sådan kender du versionsnummeret på Chrome-browseren på computer og mobil.
Tjek Chrome-versionen på Windows og macOS
Trin 1: Åbn Google Chrome-browseren på din computer.
Trin 2: Klik på ikonet med tre prikker i øverste højre hjørne, og vælg Hjælp. Vælg derefter Om Google Chrome.

Trin 3: Du finder versionsnummeret i afsnittet Om Chrome.

Også på Guiding Tech
Tjek Chrome-versionen på Android
Trin 1: Start Chrome-browseren, og tryk på ikonet med tre prikker øverst. Tryk på Indstillinger.


Trin 2: Rul ned og tryk på Om Chrome. Versionsnummeret vil blive vist under applikationsversionen.


Tjek Chrome-versionen på iOS
Trin 1: Åbn Chrome og tryk på ikonet med tre prikker nederst. Tryk derefter på Indstillinger.

Trin 2: Tryk på Google Chrome. På næste skærmbillede vil du se versionsnummeret.


Hvordan ved jeg, om Chrome på min enhed er opdateret, og hvordan man opdaterer det
Sådan ved du, om Chrome kræver en opdatering på din enhed. Og hvis det gør, er trinene nævnt for både computere og mobiltelefoner.
1. Opdater Chrome på Mac og Windows
Typisk opdaterer Google Chrome-browseren automatisk på din computer. Det sker i baggrunden, når du lukker og åbner browseren. Men når en opdatering er installeret korrekt, vil du ikke blive underrettet om det. Kun når nye funktioner anvendes, vil du muligvis bemærke visse ændringer. Ellers vil tingene forblive uændrede på frontenden, mens Google bliver ved med at skubbe opdateringer.
Hvis du ikke har lukket Chrome i et stykke tid, kan du blive advaret om en afventende opdatering. Det gøres ved at vise et farvet udråbsikon på stedet for ikonet med tre prikker, hvor hver farve har en anden betydning. Den grønne farve angiver, at opdateringen afventer i to dage, orange betyder fire dage, og rød henviser til en uge. Uanset hvilken farve du får fra disse tre muligheder, skal du klikke på ikonet og trykke på Opdater Chrome-knappen. Genstart derefter Chrome.

Sådan opdaterer du Chrome, eller du er usikker på, om du har den nyeste version installeret.
Trin 1: Klik på ikonet med tre prikker øverst i Chrome-browseren. Vælg derefter Hjælp efterfulgt af Om Chrome. Alternativt åbnes chrome://settings/help.
Ja, det er de samme trin, som vi brugte til at kontrollere versionsnummeret af Chrome.

Trin 2: Hvis en opdatering er tilgængelig, vil du bemærke, at den begynder at installere automatisk, så snart du går ind på skærmen Om Chrome. Hvis der ikke er nogen opdatering tilgængelig, vil du se teksten "Google Chrome er opdateret".
Trin 3: Når den er installeret, vil du blive bedt om at genstarte browseren ved at klikke på Genstart.

2. Opdater Chrome på Android og iOS
På både Android og iOS, når automatiske opdateringer til apps er aktiveret, opdateres Chrome-appen automatisk i baggrunden. Og du vil ikke se knappen Opdater til Chrome. Men hvis automatiske opdateringer er slået fra, kan du se her, hvordan du tjekker og opdaterer Chrome.
Opdater Chrome på Android
Der er to metoder at gøre. Den første involverer brug af den officielle Play Butik, og den anden bruger en APK. Lad os tjekke dem begge.
Også på Guiding Tech
1. Opdater Chrome fra Play Butik
For manuelt at opdatere Chrome skal du åbne Google Play Butik og trykke på ikonet med tre bjælker øverst. Vælg Mine apps og spil fra den.


Din telefon vil søge efter tilgængelige opdateringer. Hvis en opdatering er tilgængelig, vil du se Google Chrome opført der. Tryk på knappen Opdater ved siden af.

Tip: Du kan også søge efter Google Chrome i Play Butik. Og tryk derefter på knappen Opdater.
2. Opdater Chrome uden Play Butik
Til det skal du bruge APK-fil af Google Chrome. Download APK'en fra en pålidelig kilde som f.eks APKMirror.com. Når den er downloadet, tryk på den for at installere den. Du bliver bedt om at give din telefon tilladelse til at installere apps fra ukendte kilder. Giv den nødvendige tilladelse.
Download Chrome APK
Brug kun denne metode til at installere apps, når Chrome-appen står over for et problem, eller du vil opgradere den uden at vente på, at den officielle opdatering rammer din enhed.
Opdater Chrome på iOS
På iOS 12 og derunder skal du åbne App Store på din iPhone eller iPad og trykke på Opdateringer nederst. Kig efter Google Chrome. Hvis en opdatering er tilgængelig, finder du Chrome. Tryk derefter på knappen Opdater ved siden af.


På iOS 13 og nyere skal du åbne App Store og trykke på fanen I dag nederst. Tryk derefter på dit profilbillede-ikon øverst. Rul ned, og du vil finde de afventende opdateringer. Kig efter Chrome. Hvis det er tilgængeligt, skal du trykke på Opdater for at installere det.


Hvad sker der efter opdatering af Chrome
Når du opdaterer Chrome, bemærker du muligvis ikke nogen større ændring. Nogle opdateringer, som nævnt ovenfor, bringer kun fejlrettelser, der finder sted i baggrunden.
Bortset fra det, skal du ikke bekymre dig om dine data. Dine gemte data i Chrome, såsom bogmærker, adgangskoder, historik og mere slettes ikke. Selv dine indstillinger forbliver uberørte. Og hvis du havde nogle faner åbne, åbnes de igen efter opdatering af Chrome. Kun inkognitofaner åbnes ikke.

Fejlfinding: Hvad skal jeg gøre, hvis Chrome ikke opdaterer på min enhed
For det første skal du genstarte Chrome. Da Chrome normalt opdaterer sig selv i baggrunden, kan det hjælpe at genstarte det. Udover det kan du prøve metoderne nævnt ovenfor til at opdatere Chrome. Og hvis det ikke løser problemet, tjek andre rettelser for Chrome download fastlåst problem. Du bør også tage et kig på løsninger leveret af Google sig selv.
Også på Guiding Tech
Vær forsigtig med falske opdateringer
Nogle gange kan du få falske pop op-beskeder, der siger - 'Opdater Chrome', 'Haster Chrome-opdatering', 'Chrome-opdatering afventer' osv. Pas på sådanne beskeder og klik ikke på dem.
Du må undre dig over, hvordan du identificerer sådanne falske beskeder. I de fleste tilfælde kommer de som pop-ups på midten af skærmen. Det er ikke sådan, Chrome informerer dig om de officielle opdateringer. Du får besked via et symbol øverst til højre på Chrome på din pc eller Mac. Og på mobiltelefoner vil du se opdateringen i de respektive app-butikker på Android og iPhone.
Næste: Giver den seneste Chrome-opdatering dig problemer? Løs det ved at nulstille Chrome-indstillingerne. Ved, hvad der sker, når du nulstiller Chrome fra det næste link.