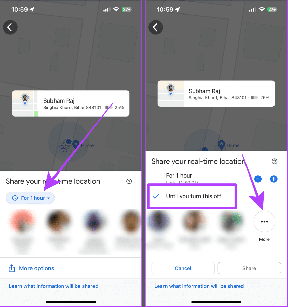Sådan deaktiveres InPrivate-browsing i Microsoft Edge Chromium (Windows og macOS)
Miscellanea / / November 29, 2021
Chromium-versionen af Microsoft Edge fungerer som en charme. Det er betydeligt hurtigere ydelsesmæssigt (den gamle Edge-browser var forfærdelig), understøtter et stort bibliotek af udvidelser, og synkroniserer dine browserdata på tværs af enheder uden besvær. Du burde have det sjovt at bruge det.

Men for at gøre tingene ret komplicerede, bringer Microsoft Edge Chromium også en InPrivate-browsing-tilstand til bordet. Det ligner ret meget InPrivate i ikke-Chromium-versionen af Edge og gemmer ingen registreringer af din browserhistorik offline. Medmindre du er den eneste bruger af Microsoft Edge Chromium på din pc eller Mac, er det en dårlig idé at have InPrivate-browservinduer flydende rundt.
For det første har du ingen idé om, hvad din ven, søskende eller kollega havde gang i på din pc eller Mac. Sæt børn i blandingen, og det er bare en opskrift på katastrofe. Så hvis du vil have absolut overblik over, hvad der foregår på din pc eller Mac, så skal du overveje at deaktivere InPrivate-tilstand i Microsoft Edge Chromium.
For et stykke tid siden diskuterede jeg, hvordan du skulle gå frem slå inkognitotilstand fra i Chrome. Da Microsoft Edge Chromium bærer den samme gengivelsesmotor, vil vi bruge en lignende proces til at deaktivere InPrivate-browsing. Lad os komme i gang med Windows-versionen af Microsoft Edge Chromium og derefter dykke ned i macOS-versionen.
Også på Guiding Tech
Deaktiver InPrivate-browsing i Windows
Deaktivering af InPrivate-browservinduer i Microsoft Edge Chromium kræver, at du opretter en simpel indgang i systemregistret på din Windows 10-enhed. Men hellere end roder rundt i registreringseditoren og potentielt ender med at bryde noget, foreslår jeg, at du gør brug af enten Kommandoprompt eller Windows PowerShell i Windows 10 for at få arbejdet gjort. Proceduren er ret nem og kan udføres på få sekunder.
Trin 1: Brug Windows Key+S tastaturgenvejen til at åbne Windows Search. Indtaste cmd i søgefeltet, og klik derefter på Kør som administrator for at starte en forhøjet kommandopromptkonsol.
Hvis du foretrækker at bruge Windows PowerShell i stedet, skal du skrive powershell ind i Windows Search i stedet, og klik derefter på Kør som administrator.

Trin 2: Kopier og indsæt følgende kommando i kommandopromptkonsollen:
REG ADD HKLM\SOFTWARE\Policies\Microsoft\Edge /v InPrivateModeAvailability /t REG_DWORD /d 1

Hvis du har åbnet Windows PowerShell, skal du kopiere og indsætte denne kommando i stedet:
cmd.exe /c REG ADD HKLM\SOFTWARE\Policies\Microsoft\Edge /v InPrivateModeAvailability /t REG_DWORD /d 1
Tryk på Enter. Når meddelelsen 'The Operation Completed Successfully' dukker op på skærmen, skal du afslutte kommandoprompten eller PowerShell-vinduet.
Trin 3: Afslut Microsoft Edge Chromium, genstart det, og du skulle finde muligheden for at åbne nye InPrivate-browservinduer nedtonet i Edge-menuen. Desuden vil tastaturgenvejen Ctrl+Shift+N til et nyt InPrivate-vindue heller ikke fungere.

Hvis du vil genaktivere InPrivate-browservinduer senere, skal du indtaste kommandoen nedenfor i en forhøjet kommandopromptkonsol og trykke på Enter:
REG SLET HKLM\SOFTWARE\Policies\Microsoft\Edge /v InPrivateModeAvailability /f
Hvis du foretrækker at bruge Windows PowerShell, skal du kopiere og indsætte denne kommando i stedet:
cmd.exe /c REG SLET HKLM\SOFTWARE\Policies\Microsoft\Edge /v InPrivateModeAvailability /f
Sørg for at afslutte og genstarte Microsoft Edge Chromium for at ændringen træder i kraft.
Også på Guiding Tech
Deaktiver InPrivate-browsing i macOS
Deaktivering af InPrivate-browservinduer i Microsoft Edge Chromium på en Mac indebærer køre en bestemt kommando via macOS Terminal. Følg nedenstående trin, og du burde være færdig på et øjeblik.
Trin 1: Åbn Finder, klik på Gå på macOS-menulinjen, og vælg derefter Hjælpeprogrammer.

Trin 2: Dobbeltklik på ikonet mærket Terminal for at starte macOS Terminal.

Tip: Du kan også bruge Spotlight til at komme hurtigere til terminalen (tryk på Cmd+mellemrum > skriv Terminal > tryk på Enter).
Trin 3: Kopier og indsæt følgende kommando i Terminal:
standardindstillinger skriv com.microsoft.edge InPrivateModeAvailability -heltal 1

Tryk på Enter for at udføre kommandoen, og afslut derefter Terminal.
Trin 4: Gem dit arbejde, genstart din Mac, og åbn derefter Microsoft Edge Chromium.
Hent Edge-menuen frem, og muligheden for at starte InPrivate-browsingvinduer skal vises nedtonet. Ydermere vil tastaturgenvejen Shift+Cmd+N, der er knyttet til funktionaliteten, heller ikke fungere.

Hvis du vil genaktivere InPrivate-browservinduer på et senere tidspunkt, skal du blot indtaste følgende kommando i et terminalvindue og trykke på Enter:
standardindstillinger skriv com.microsoft.edge InPrivateModeAvailability -heltal 0
Husk at genstarte din Mac for at lade ændringen træde i kraft.
Også på Guiding Tech
Fortrolighedsspørgsmål … Ikke
Privatliv betyder noget, men ikke hvis du vil holde øje med, hvad der sker på din pc eller Mac til enhver tid. Selvfølgelig kan enhver bare dække deres spor ved at slette browserhistorikken i stedet for. Men manglen på InPrivate-browservinduer slipper af med bekvemmelighedsfaktoren og vil helt sikkert hjælpe, i det mindste til en vis grad.
Så hvad var din grund til at slå InPrivate-tilstand fra i Microsoft Edge Chromium? Skriv en kommentar og fortæl os det.
Næste: Deaktiveret InPrivate-browservinduer i Microsoft Edge Chromium på din Mac? Det forhindrer ikke nogen i at bruge Safari til at surfe privat. Sådan deaktiverer du private browsing-vinduer i Safari.