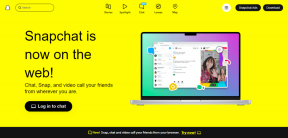Sådan ændres skærmindstillinger på Mac
Miscellanea / / November 29, 2021
Første gang du køber din Mac, ser den godt ud lige fra kassen. Så du vil nok ikke tænke dig om ændring af skærmindstillingerne. De ser jo for det meste fine ud, da de er ude af æsken.

Før du vænner dig til standardskærmindstillingerne på din Mac, bør du finjustere din Macs skærm. Uanset om det er kreativt arbejde eller at se videoer, skal skærmen producere farver og kontrast efter dine præferencer. Og til det skal du rode rundt med din Macs skærmindstillinger.
Vi deler de forskellige justeringer, du kan lave til din Macs skærmindstillinger for at få den ønskede kvalitet af billeder.
1. Slå mørk tilstand til og fra
Mange iPhone-brugere slår mørk tilstand til, om de skal reducere belastningen af deres øjne, eller fordi de foretrækker udseendet. Og hvis din Mac kører macOS Sierra 10.12.4 eller nyere, kan du skifte denne funktion.
Også på Guiding Tech
Følg disse trin for at slå mørk tilstand til.
Trin 1: Klik på Apple-logoet i øverste venstre hjørne af skærmen, og klik på Systemindstillinger.

Trin 2: Vælg ikonet Generelt.

Trin 3: Øverst i dette vindue, ud for "Udseende", vælg Mørk.
Dette anvender det mørke tema på tværs af systemet og apps, der understøtter det indbygget.

2. Skift Mac Display Contrast
Du kan også justere kontrasten på din Mac, hvis du synes, farverne er overvældende. Følg disse trin for at gøre dette.
Trin 1: Klik på Apple-logoet i øverste venstre hjørne af din skærm, og klik på Systemindstillinger. Når det åbner, skal du klikke på Tilgængelighed.

Trin 2: Vælg Skærm på sidebjælken.

Trin 3: Sæt kryds i feltet Forøg kontrast.

Trin 4: Når du har markeret feltet, kan du styre din skærms kontrast med skyderen Display kontrast nederst. Hvis du flytter dette til højre, øges dette yderligere, mens det at gå til venstre reduceres.

3. Invertering af farver (valgfrit)
Hvis du har svært ved at se tekster og billeder på din Mac, vil du måske invertere farverne. Hvis du gør dette, får du en sort baggrund, så alt andet skiller sig ud. Denne funktion er dog ikke rigtig perfekt og kan levere et mærkeligt interface-look. Så fortsæt efter din egen uenighed.
Også på Guiding Tech
At invertere din Macs farver er en ligetil proces og bør ikke tage dig lang tid. Trinene nedenfor vil lede dig gennem alt.
Trin 1: Klik på Apple-logoet i øverste venstre hjørne af din skærm, og klik på Systemindstillinger. Klik på Tilgængelighed.
Trin 2: Vælg Skærm i venstre sidebjælke.
Trin 3: Øverst vil du se en boks ud for "Inverter farver". Sæt kryds her.

Eksperimenter mellem standardfarveinversionen og Classic Inverter, som du kan aktivere ved at markere boksen i underafsnittet under Inverter farver.

Forskellene kan være subtile, så det bedste valg er, hvad dine øjne foretrækker.
4. Ændring af skærmopløsning
Når du først begynder at bruge din Mac, vises alt i standardopløsningerne for din enhed. Og selvom du kan zoome ind på browsere og dokumenter, er det ikke så almindeligt kendt, at du kan gøre det samme med hele din skærm som standard. Når du tilslutter din mac til en ekstern skærm, skal du også justere skærmopløsningen
Apple har en funktion, der giver dig mulighed for at ændre skærmopløsningen, hvilket øger størrelsen på alt. Sådan får du adgang til dette:
Trin 1: Klik på Apple-logoet i øverste venstre hjørne af skærmen, og klik på Systemindstillinger. Klik derefter på Displays og vælg den første fane.

Trin 2: Hvis afsnittet "Opløsning:", skal du sørge for, at du har valgt cirklen ud for Skaleret i stedet for Standard til visning.

Trin 3: I det hvide felt, der vises, vil du se flere opløsninger. Vælg den, der passer bedst til dine behov.

Hvis du vælger dem, der er tættere på bunden, er det værd at huske, at din Mac måske har svært ved at få alt ind på skærmen. Du vil dog se en advarsel om dette - og din enhed giver dig mulighed for enten at gå videre alligevel eller ombestemme dig.
5. Aktivering af farvefiltre
Hvis du føler, at farverne på billederne og videoerne ikke er dem, du kan lide, kan du kalibrere skærmen. At gøre dette:
Trin 1: Klik på Apple-logoet i øverste venstre hjørne af din skærm, og klik på Systemindstillinger. Klik derefter på Tilgængelighed.
Trin 2: I undersektionen Display skal du trykke på den tredje fane – med titlen Farvefiltre.

Trin 3: Marker afkrydsningsfeltet ud for Aktiver farvefiltre.

Trin 4: Klik på den udvidelige menu ved siden af "Filtertype:" og vælg det farvefilter, der passer bedst til dine behov.

Når du har valgt et farvefilter, kan du styrke eller svække intensiteten ved hjælp af skyderen nederst på skærmen.
Få din Mac-skærm til at se bedre ud
Selvom standard-Mac-skærmindstillingerne er gode nok for de fleste mennesker, skal du muligvis foretage ændringer af nød. Alternativt vil du måske ændre tingene lidt.
Efter at have læst denne vejledning, har du alle de værktøjer, du har brug for til at ændre dine Mac-skærmindstillinger. Giv hver af dem en leg for at se, hvilken der passer bedst til din smag.