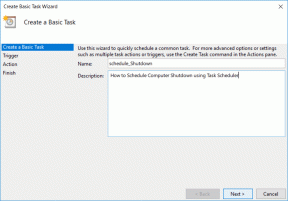Fejl ved indlæsning af afspiller: Ingen spilbare kilder fundet [LØST]
Miscellanea / / November 28, 2021
Ret Fejl ved indlæsning af afspiller: Ingen spilbare kilder fundet –En af de mest frustrerende situationer er, når du prøver at afspille en online video, og du får en fejl på din skærm. En af de mest almindelige fejl, som de fleste brugere støder på, er Fejl ved indlæsning af afspiller: Ingen afspilbare kilder fundet. Denne fejl opstår, mens du prøver at afspille en onlinevideo i din browser. Når din browser mangler flash-filer eller undlader at indlæse flash eller køre flash, vil du støde på dette problem. Dette problem vil dog ikke forhindre dig i at se dine foretrukne onlinevideoer. I denne artikel vil vi forklare nogle afprøvede metoder til at løse denne fejl.
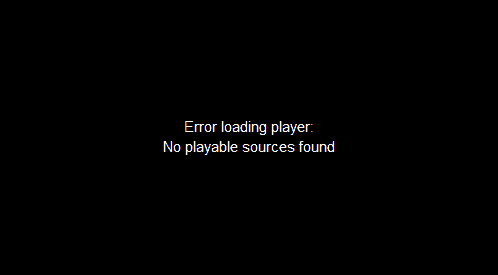
Indhold
- Fejl ved indlæsning af afspiller: Ingen spilbare kilder fundet [LØST]
- Metode 1 - Geninstaller Adobe Flash Player
- Metode 2 – Opdater din webbrowser
- Metode 3 – Ryd browsercache
- Metode 4 – Aktiver Flash på din browser
- Metode 5 – Tilføj Flash-undtagelser
- Metode 6 – Sørg for, at Windows-operativsystemet er opdateret
- Metode 7 – Udfør Clean Boot
Fejl ved indlæsning af afspiller: Ingen spilbare kilder fundet [LØST]
Sørg for at oprette et gendannelsespunkt bare hvis noget går galt.
Metode 1 - Geninstaller Adobe Flash Player
Da vi ved, at hovedårsagen til denne fejl mangler Adobe Flash Player, ville det derfor være bedre at geninstallere Adobe Flash Player.
1. Start med at afinstallere din nuværende Adobe Flash-afspiller. For at gøre dette kan du installere officielle Adobe Uninstaller fra Adobe.
2. Kør afinstallationsprogrammet og følg instruktionerne på skærmen.
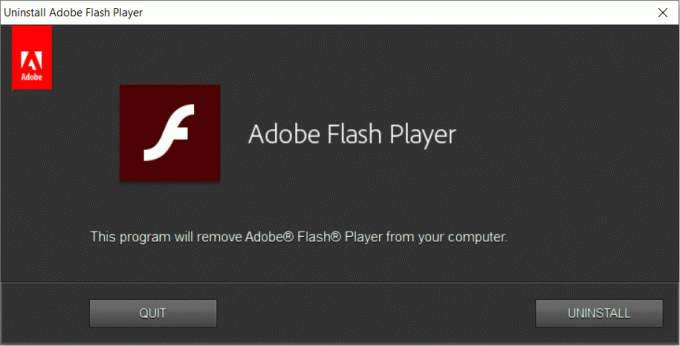
3.Når afinstallationen er færdig, skal du klikke her for at Installer nu for at downloade frisk Adobe Flash Player til din enhed.
4.Når Adobe Flash Player er installeret korrekt, skal du genstarte din enhed.
Tjek nu, om problemet er løst eller ej. Hvis du stadig ikke er i stand til at se din yndlingsvideo, skal du gå videre til andre metoder.
Metode 2 – Opdater din webbrowser
Browsing på den forældede browser kan også føre til at vise denne fejl. Derfor ville en anden løsning være at opdatere din webbrowser. Her forklarer vi trinene til opdatering af Chrome-browseren.
1. Åbn din Chrome-browser.
2. Klik nu på menuen, tre prikker i højre side.
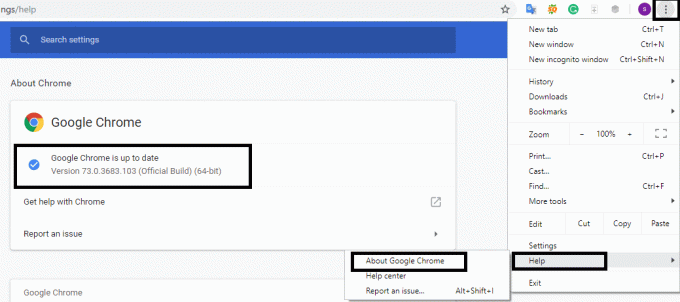
3. Naviger til Hjælp, her vil du se Om Google Chrome mulighed, klik på den.
4.Chrome vil begynde at tjekke de seneste opdateringer til browseren. Hvis der er opdateringer, begynder den at downloade og installere opdateringerne.
Hvis Fejl ved indlæsning af afspiller: Ingen afspilbare kilder fundet er løst, det er godt, ellers skal du vælge en anden løsning.
Metode 3 – Ryd browsercache
En af de sandsynlige årsager til Fejl ved indlæsning af afspiller: Ingen afspilbare kilder kunne være din browsers cache. Derfor skal du rydde al browsercache for at løse denne fejl. Nedenfor er trinene til at rydde Chrome-browserens cache.
1. Åbn Google Chrome-browseren.
2. Klik på tre prikker i yderste højre side af browseren, Menu.
3. Hold musen på Flere værktøjer sektion, som åbner en menu, hvor du skal klikke på Slet browserdata.
Bemærk: Eller du kan trykke direkte på Ctrl+H for at åbne Historie.
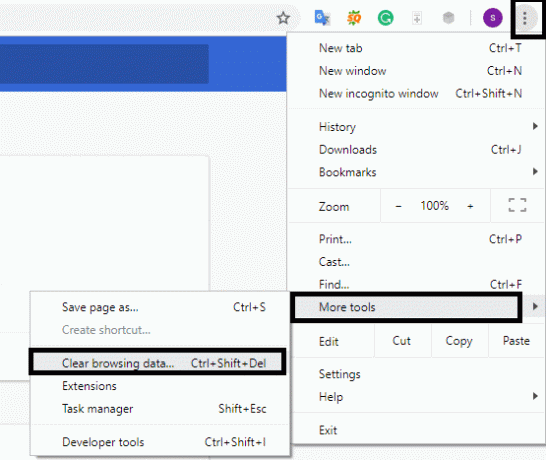
4. Indstil nu tid og dato, fra hvilken dato du ønsker, at browseren skal slette cache-filer.
5. Sørg for, at du har aktiveret alle afkrydsningsfelter.
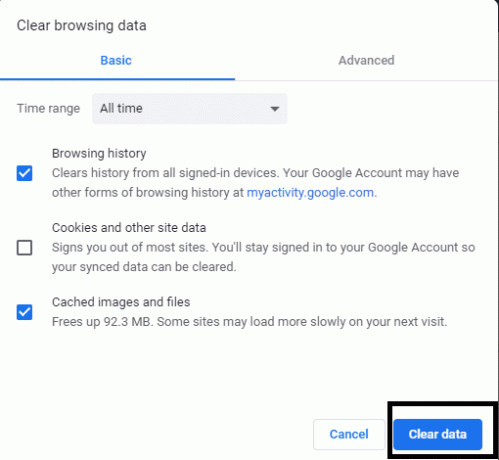
6. Klik på Slet data for at udføre processen med at rydde cache-filerne fra browseren.
Metode 4 – Aktiver Flash på din browser
For at aktivere Flash i andre browsere end Chrome brug denne vejledning.
1. Åbn Chrome-browseren.
2. Indtast følgende sti i din browsers adresselinje.
chrome://settings/content/flash.
3.Her skal du sørge for at Tillad websteder at køre flash er aktiveret.

4. Genstart din browser.
Tjek nu, om du er i stand til at streame onlinevideoer i din browser.
Metode 5 – Tilføj Flash-undtagelser
1. Åbn Google Chrome på din pc.
2. Klik på tre prikker menuen yderst til højre, og vælg derefter Indstillinger.

3. Rul ned og klik på Fremskreden.
4. Nu under "Privatliv og sikkerhed” sektion klik på Webstedsindstillinger eller Indholdsindstillinger.
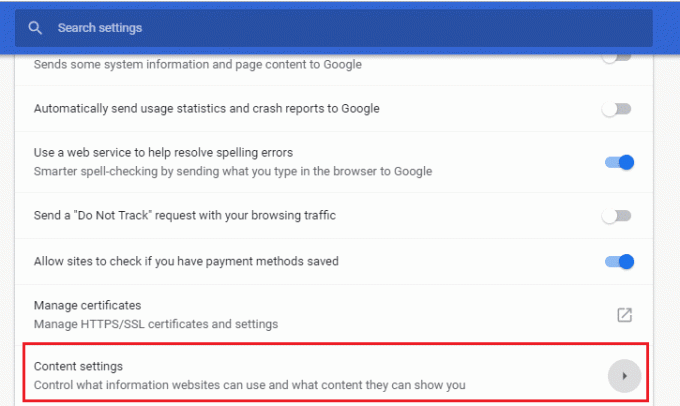
5. Klik på fra næste skærmbillede Blitz.
6.Tilføj enhver hjemmeside, du vil køre flash for, under tilladelseslisten.
Metode 6 – Sørg for, at Windows-operativsystemet er opdateret
Nogle gange, hvis Windows-opdateringsfiler afventer, kan du støde på nogle problemer, mens du bruger dit system. Derfor er det tilrådeligt at tjekke, om der afventer opdateringer. Hvis opdateringer afventer, skal du sørge for at installere dem med det samme og genstarte dit system.
1. Tryk på Windows + I for at åbne systemindstillinger eller skrive direkte Windows Update-indstilling for at navigere til sektionen Opdatering.
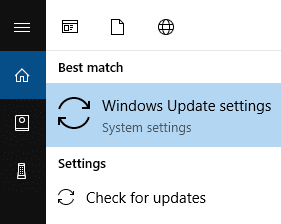
2.Her kan du opdatere afkrydsningsmuligheden Windows Update Files for at lade Windows scanne efter tilgængelige opdateringer til din enhed.
3.Download og installer eventuelle ventende opdateringer.
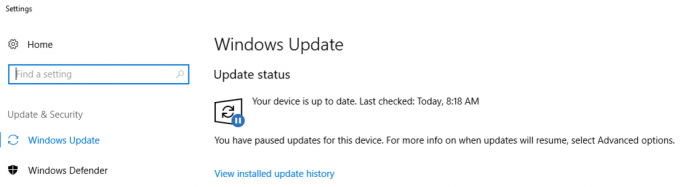
Metode 7 – Udfør Clean Boot
1. Tryk på Windows-tast + R knappen, og skriv derefter msconfig og klik på OK.

2. Under fanen Generelt under, sørg for Selektiv opstart er tjekket.
3. Fjern markeringen Indlæs startelementer under selektiv opstart.

4. Skift til Fanen Service og flueben Skjul alle Microsoft-tjenester.
5. Klik nu Slå alt fra knappen for at deaktivere alle de unødvendige tjenester, der kan forårsage konflikt.

6. Klik på fanen Startup Åbn Task Manager.

7. Nu i Fanen Start (Inde i Task Manager) slå alt fra de startelementer, der er aktiveret.

8. Klik på OK og derefter Genstart. Se nu, om du er i stand til at rette Fejl ved indlæsning af afspiller. Der blev ikke fundet nogen spilbare kilder.
9.Hvis du er i stand til at rette ovenstående fejl i Clean boot, skal du finde årsagen til fejlen for at finde en permanent løsning. Og for at gøre dette bliver du nødt til at udføre ved hjælp af en anden tilgang, som vil diskutere i denne guide.
10. Når du har fulgt ovenstående vejledning, skal du sørge for, at din pc starter i normal tilstand.
11.For at gøre dette skal du trykke på Windows-tast + R knap og skriv msconfig og tryk på Enter.
12. På fanen Generelt skal du vælge Normal opstartsmulighed, og klik derefter på OK.

13. Når du bliver bedt om at genstarte computeren, klik på Genstart.
Anbefalede:
- Gør din smartphone til en universel fjernbetjening
- Ret mobilt hotspot, der ikke fungerer i Windows 10
- Sådan bruger du Windows 10 New Clipboard?
- Windows 10 Tip: Deaktiver SuperFetch
Ovenstående metoder er gyldige og testede. Afhængigt af brugernes systemkonfiguration og fejlårsag, vil enhver af ovenstående metoder hjælpe dig rettelse Fejl ved indlæsning af afspiller: Ingen afspilbare kilder fundet. Hvis du stadig oplever denne fejl efter at have prøvet alle metoder, smid mig en kommentar i feltet, jeg vil komme ud med nogle andre løsninger. Afhængigt af de specifikke fejl skal vi nogle gange også undersøge andre løsninger.
![Fejl ved indlæsning af afspiller: Ingen spilbare kilder fundet [LØST]](/uploads/acceptor/source/69/a2e9bb1969514e868d156e4f6e558a8d__1_.png)