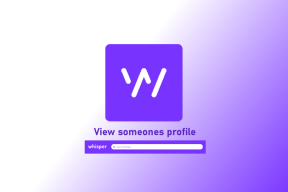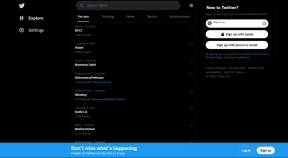3 bedste kameraapps til OnePlus 7 Pro til at klikke på fantastiske fotos
Miscellanea / / November 29, 2021
OnePlus 7 Pro er en af de bedste flagskibssmartphones på markedet i dag. Til en startpris på kun $669, tilbyder enheden top-of-line specifikationer, strålende design og fantastisk softwareoplevelse. Det er dog på ingen måde perfekt. Selvom enheden har en imponerende tredobbelt kameraopsætning, halter den stadig bagud Samsung Galaxy S10 Plus og andre, når det kommer til faktisk kameraydelse.

Det er min erfaring, at klik på billeder med stock kamera-appen til OnePlus 7 Pro normalt efterlader en varm farvetone. Det finder jeg ikke tiltalende.
Oven i købet også telefonen kommer bagud med detaljer og HDR-ydelse sammenlignet med andre flagskibe. Men i betragtning af prisen, er jeg sikker på, at mange mennesker ikke ville have noget imod at gå på kompromis og alligevel købe enheden. Nå, jeg har nogle gode nyheder til dig. OnePlus 7 Pro har god kamerahardware, og dens behandling er hovedproblemet her. Heldigvis kan du rette det ved at bruge en tredjeparts kamera-app. Men hvis du ikke er sikker på, hvilken du skal bruge, har vi dækket dig.
Uden meget længere omhu, lad os tage et kig på de bedste kameraapps til OnePlus 7 Pro, som du bør prøve.
1. HedgeCam 2
Kicking tingene i gang er en app kaldet HedgeCam 2, som i det væsentlige er en gaffel af den populære Open Camera-app med et par ekstra funktioner. Denne app har en enkel grænseflade med alle knapperne til venstre for søgeren. På den måde kan du gøre en masse ting som at sætte en timer op, låse automatisk justering, skifte til frontkameraet eller hoppe ind i app-indstillingerne.

Menuen i venstre side giver dig også mulighed for at aktivere den manuelle tilstand. Når du har aktiveret det, kan du få fuldstændig kontrol over dit kameras fokuspunkt, ISO, opløsning, hvidbalance og et par forskellige fototilstande. Hvis du ikke kan lide noget ved grænsefladen, ville du være glad for at vide, at den kan tilpasses. Det får du ikke med stockkamera-appen.

Mens du klikker på billeder med appen, vil du også bemærke, at den giver nogle nyttige oplysninger direkte i søgeren. Du kan nemt se ISO, lukkerhastighed og vinkel på din enhed, sammen med mængden af lagerplads og batteri, der er tilbage, hvilket bestemt er en praktisk tilføjelse.

Når det kommer til ydeevne, formår HedgeCam 2 at klikke marginalt bedre billeder end stock kamera-appen selv i auto-tilstand. Farverne er mere naturtro. Der er ingen varm farvetone eller tab af detaljer. Men når du skifter til manuel tilstand, vil du bemærke en væsentlig forskel.

Stock-kamera-appen på OnePlus 7 Pro tilbyder også en manuel tilstand. Du får dog ikke funktioner som Dynamic Range Optimization (DRO)-tilstand, eksponeringsbracketing, fokusbracketing osv. Det gør HedgeCam 2 mere alsidig og passer perfekt til alle, der ønsker at øge deres smartphone-fotograferingsevner.
Download HedgeCam 2
2. Adobe Lightroom
Adobe Lightroom er et andet godt alternativ at prøve, hvis du leder efter en erstatning for standardkamera-appen. Undrer du dig over, hvorfor jeg anbefaler en billedredigeringsapp? Nå, det er fordi, det har et ret kapabelt kamera indbygget.

Kameraet er tilgængeligt ved at trykke på at trykke på kameraikonet i nederste højre hjørne, og du kan begynde at optage med det samme. Kameraet er som standard indstillet til auto-tilstand, som inkluderer understøttelse af RAW-billede, en praktisk automatisk eksponeringslås og et par grundlæggende live-filtre.

Du kan skifte til pro-tilstand ved at trykke på Auto-indstillingen ved siden af udløserknappen og vælge Professionel fra rullemenuen. Når du skifter over til pro-tilstand, får du adgang til endnu flere kontroller, inklusive lukkerhastighed, ISO, hvidbalance og fokus. Og du får RAW-filunderstøttelse her også.

Selvom pro-tilstanden i Lightroom ikke er så kraftfuld som den, der tilbydes af HedgeCam 2, har den noget unikt i sig selv. Og jeg er sikker på, at du allerede har gættet det nu. Ja, jeg taler om de fantastiske redigeringsmuligheder, som appen tilbyder, som giver dig mulighed for at transformere dine billeder fuldstændigt lige efter du har klikket på dem.

Bare klik på et billede, gå tilbage til appens startskærm og vælg det for at åbne redigeringspakken. Her får du adgang til en bådfuld værktøjer til at redigere dit billede, som du vil. Sikker på, værktøjerne kan virke lidt skræmmende i starten, men appen har en guidet tur til alle værktøjerne for at hjælpe dig med at finde ud af, hvordan alt fungerer.


Ligesom den komplette version af softwaren, giver Lightroom til Android dig også mulighed for at oprette brugerdefinerede forudindstillinger til hurtigt at redigere billeder. Du får ikke adgang til alle disse redigeringsfunktioner på stock kamera-appen, hvilket gør Lightroom til endnu et must-have på din enhed.
Download Adobe Lightroom
3. GCam Mod
Afrunding er uden tvivl den bedste kamera-app, du kan få på enhver understøttet smartphone - GCam-mod. For de uindviede er GCam-mod'en i det væsentlige en port til kameraappen fra Googles Pixel-enheder. Da disse enheder i vid udstrækning betragtes som de bedste kameratelefoner på markedet i dag, forbedrer brugen af deres kamera-app ydeevnen på stort set enhver understøttet smartphone markant.

Udover en bedre billedkvalitet får du også adgang til fede Pixel-only-funktioner som Photobooth og Night Sight for at tage nogle fantastiske billeder med din OnePlus 7 Pro. Fotos, der er taget med GCam-mod, fanger meget flere detaljer, giver mere nøjagtig farvegengivelse, HDR-ydeevnen er uovertruffen, og billeder i svagt lys er bare fænomenale.

Og det bedste er, at det ikke kræver noget fifleri. Du skal bare installere APK'en, konfigurere konfigurationsfilen, og så er du i gang. Herefter skal du bare pege og klikke. Jeg kan forsikre dig om, at du får bedre resultater end stock kamera-appen. Derudover tilbyder den endda RAW-filunderstøttelse, hvilket altid er en velkommen tilføjelse.

For at installere GCam mod på din OnePlus 7 Pro skal du blot downloade begge filer fra linket nedenfor. Når du har dem på din telefon, skal du installere APK'en og kopiere XML-filen fra downloadmappen ved hjælp af filhåndteringen efter eget valg. Naviger derefter til rodmappen, opret en ny Konfig mappe inde i GCam-mappen og indsæt XML-filen der.


For at importere konfigurationen skal du åbne appen og dobbeltklikke på det mørke område omkring udløserknappen. Vælg derefter konfigurationsfilen fra følgende pop-up, og tryk på Gendan. Kamera-appen bør genstarte automatisk, og så vil du være i stand til at bruge den. Bare bemærk, at da dette er en uofficiel app, kan du opleve nogle mærkelige fejl eller tilfældige nedbrud nu og da. Men tro mig, afvejningen er bestemt det værd.
Download GCam Mod
Hvilken kamera-app ville du vælge?
Så nu hvor du ved om de bedste kameraapps til din OnePlus 7 Pro, hvad venter du så på? Download den, der bedst passer til dine behov. Jeg har brugt GCam mod på min OnePlus 7 Pro, siden den blev udgivet, og jeg har ikke vendt tilbage til standardkameraet siden.
Du kan se disse kameraapps på OnePlus 7 Pro i denne video for at bestemme dig.
Det er den bedste mulighed for dem af jer, der leder efter en no-nonsense kamera-app, der leverer fantastiske resultater med minimal indsats. Men hvis du vil have manuelle kontroller eller bedre redigeringsmuligheder, vil jeg foreslå, at du også tjekker de to andre apps ud.
Næste: Når du er færdig med at vælge en kamera-app, så tjek det næste indlæg nogle fantastiske tips og tricks til at få mest muligt ud af din OnePlus 7 Pro.