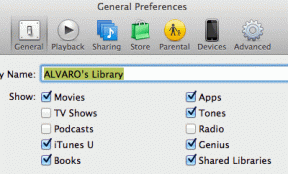Ret Noget gik galt. Prøv at genstarte GeForce Experience
Miscellanea / / November 28, 2021
Hvis du ikke er i stand til at starte Nvidia Geforce Experience-applikationen og se fejlmeddelelsen "Noget gik galt. Prøv at genstarte GeForce Experience” så vil du ikke være i stand til at starte Geforce-appen, før du har løst årsagen til denne fejl. Der er flere årsager, der kan føre til denne fejlmeddelelse, såsom forkert konfiguration, tilladelsesproblem til Nvidia-tjenester, kompatibilitetsproblem, korrupt Nvidia-installation, forældet eller inkompatibel grafikdriver, etc.
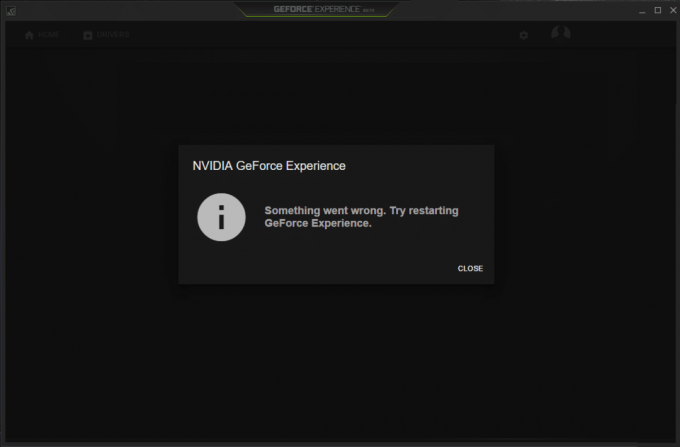
Da vi har nævnt flere årsager, bliver du nødt til at prøve forskellige rettelser, da hver computer har en anden konfiguration, og hvad der kan fungere for én bruger, fungerer måske ikke nødvendigvis for en anden. Så lad os uden at spilde nogen tid se, hvordan man løser noget, der gik galt. Prøv at genstarte GeForce Experience-fejlen ved hjælp af nedenstående fejlfindingsvejledning.
Indhold
- Ret Noget gik galt. Prøv at genstarte GeForce Experience
- Metode 1: Dræb Nvidia-processer og genstart GeForce Experience
- Metode 2: Aktiver GeForce Experience og Nvidia Telemetry Container-tjeneste
- Metode 3: Kør Geforce Experience i kompatibilitetstilstand
- Metode 4: Opdater grafikkortdrivere
- Metode 5: Genstart flere Nvidia-tjenester
- Metode 6: Afinstaller Nvidia helt fra dit system
- Metode 7: Opdater DirectX
- Metode 8: Geninstaller NVIDIA-drivere
- Metode 9: Opdater .NET Framework og VC++ kan omdistribueres
- Metode 10: Se efter Windows-opdateringer
Ret Noget gik galt. Prøv at genstarte GeForce Experience
Sørg for at oprette et gendannelsespunkt bare hvis noget går galt.
Metode 1: Dræb Nvidia-processer og genstart GeForce Experience
1. Tryk på Ctrl + Shift + Esc for at åbne Task Manager og derefter finde enhver kørende NVIDIA-proces:
NVIDIA Backend (32 bit) NVIDIA Driver Helper Service. NVIDIA netværkstjeneste (32 bit) NVIDIA-indstillinger. NVIDIA User Experience Driver-komponent
2. Højreklik på hver af dem én efter én og vælg Afslut opgave.

3. Når du har lukket alle NVIDIA-processerne, så prøv igen at åbne NVIDIA GeForce Experience.
Metode 2: Aktiver GeForce Experience og Nvidia Telemetry Container-tjeneste
1. Tryk på Windows-tasten + R og skriv derefter services.msc og tryk på Enter.

2. Dernæst skal du finde NVIDIA GeForce Experience Service på listen.
3. Derefter højreklik på NVIDIA GeForce Experience Service og vælg Start. Hvis der ikke er mulighed for start, så klik på Genstart.

4. Klik på Anvend efterfulgt af OK.
5. Gentag på samme måde ovenstående proces for Nvidia Geforce Experience Backend Service og Nvidia Display Container service.
6. Find nu Nvidia Telemetry Container-tjeneste derefter Højreklik på den og vælg Ejendomme.

7. Sørg for at klikke på Stop (hvis tjenesten allerede kører), og derefter fra Opstartstype rullemenu vælg Automatisk klik derefter på Start og klik på Anvend.

8. Skift derefter til fanen Log på og marker derefter "Lokal systemkonto“.
9. Klik på Anvend efterfulgt af OK.
Metode 3: Kør Geforce Experience i kompatibilitetstilstand
1. Højreklik på Geforce Experience-ikonet eller skrivebordsgenvejen, og vælg derefter Ejendomme.
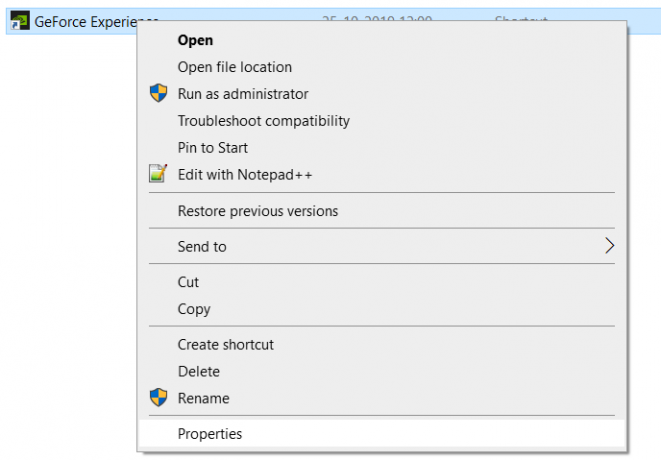
2.Skift til Fanen Kompatibilitet og afkrydsning “Kør programmet i kompatibilitetstilstand for“.
3.Vælg enten fra rullemenuen Windows 7 eller Windows 8.
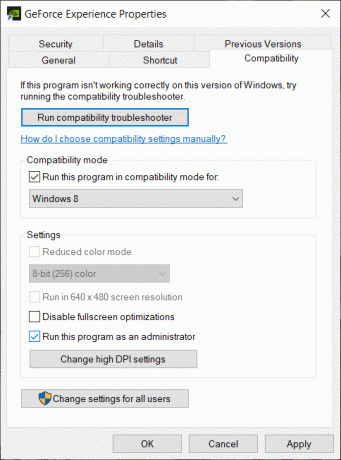
4. Nederst afkrydsning “Kør dette program som administrator“.
5. Klik på Anvend efterfulgt af OK.
6. Dobbeltklik på Geforce Experience-ikonet eller skrivebordsgenvejen, og du vil være i stand til det få adgang til Geforce Experience uden problemer.
Metode 4: Opdater grafikkortdrivere
Hvis du står over for "Noget gik galt. Prøv at genstarte GeForce Experience", så er den mest sandsynlige årsag til denne fejl beskadiget eller forældet grafikkortdriver. Når du opdaterer Windows eller installerer en tredjepartsapp, kan det ødelægge dit systems videodrivere. Hvis du står over for problemer som f.eks ude af stand til at installere driveropdatering via GeForce Experience, NVIDIA Kontrolpanel åbner ikke, NVIDIA Drivers Constantly Crash, osv. Du skal muligvis opdatere dine grafikkortdrivere for at rette den underliggende årsag. Hvis du står over for sådanne problemer, kan du nemt opdater grafikkortdrivere ved hjælp af denne vejledning.

Metode 5: Genstart flere Nvidia-tjenester
1. Tryk på Windows-tasten + R og skriv derefter services.msc og tryk på Enter.

2. Nu finder du følgende NVIDIA-tjenester:
NVIDIA Display Container LS
NVIDIA LocalSystem Container
NVIDIA NetworkService Container
NVIDIA Telemetri Container

3. Højreklik på NVIDIA Display Container LS vælg derefter Ejendomme.

4. Klik på Stop og vælg derefter Automatisk fra rullemenuen Starttype. Vent et par minutter og klik derefter igen på Start for at starte den pågældende tjeneste.

5. Gentag trin 3 og 4 for alle de øvrige resterende tjenester fra NVIDIA.
Se om du er i stand til det Ret Noget gik galt. Prøv at genstarte GeForce Experience-problemet, hvis ikke, så følg den næste metode.
Metode 6: Afinstaller Nvidia helt fra dit system
Start din pc i fejlsikret tilstand følg derefter disse trin:
1. Tryk på Windows-tasten + R og skriv derefter devmgmt.msc og tryk på Enter.

2. Udvid Skærmadaptere og højreklik derefter på din NVIDIA grafikkort og vælg Afinstaller.

2. Vælg, hvis du bliver bedt om bekræftelse Ja.
3. Tryk på Windows-tasten + R og skriv derefter styring og tryk på Enter for at åbne Kontrolpanel.

4. Klik på fra Kontrolpanel Afinstaller et program.

5. Næste, afinstaller alt relateret til Nvidia.

6. Naviger nu til følgende sti:
C:\Windows\System32\DriverStore\FileRepository\
7.Find følgende filer, højreklik på dem og vælg Slet:
nvdsp.inf
nv_lh
nvoclock
8. Naviger nu til følgende mapper:
C:\Program Files\NVIDIA Corporation\
C:\Program Files (x86)\NVIDIA Corporation\

9.Slet enhver fil under de to ovenstående mapper.
10. Genstart dit system for at gemme ændringer og download opsætningen igen.
11. Kør NVIDIA-installationsprogrammet igen og vælg denne gang "Brugerdefinerede" og markere "udføre en ren installation.”

12. Når du er sikker på, at du har fjernet alt, prøv at installere driverne igen og tjek om du er i stand til det Ret Noget gik galt. Prøv at genstarte GeForce Experience-problemet.
Metode 7: Opdater DirectX
Sådan rettes Noget gik galt. Prøv at genstarte GeForce Experience-problemet, du skal altid sørge for det opdater din DirectX. Den bedste måde at sikre dig, at du har den nyeste version installeret, er at downloade DirectX Runtime Web Installer fra Microsofts officielle hjemmeside.

Metode 8: Geninstaller NVIDIA-drivere
1.Download Display Driver Uninstaller fra dette link.
2.Start din pc i fejlsikret tilstand ved hjælp af en af de nævnte metoder.
3. Dobbeltklik på .exe-filen for at køre programmet, og vælg NVIDIA.
4. Klik på Renog genstart knap.

5. Når computeren genstarter, skal du åbne chrome og besøge NVIDIA hjemmeside.
6.Vælg din produkttype, serie, produkt og operativsystem for at downloade de seneste tilgængelige drivere til dit grafikkort.

7. Når du har downloadet opsætningen, skal du starte installationsprogrammet og derefter vælge Brugerdefineret installation og derefter markere "Udfør en ren installation“.

8. Genstart derefter din pc igen og installer den nyeste NVIDIA GeForce Experience fra producentens hjemmeside.
Dette burde helt sikkert løse. Noget gik galt. Prøv at genstarte GeForce Experience-fejlen, hvis ikke, fortsæt med den næste metode.
Metode 9: Opdater .NET Framework og VC++ kan omdistribueres
Hvis du ikke har den nyeste NET Framework og VC++ Redistributable, kan det forårsage et problem med NVIDIA GeForce Experience, fordi den kører applikationer på .NET Framework og VC++ Omdistribuerbar. Installation eller geninstallation af den til den nyeste version kan løse problemet. I hvert fald er der ingen skade i at prøve, og det vil kun opdatere din pc til den nyeste .NET Framework. Bare gå til dette link og download .NET Framework 4.7, og installer det derefter.
Download seneste .NET Framework
Download .NET Framework 4.7 offline installationsprogram
Installer Microsoft Visual C++ Redistributable-pakke
1.Gå til dette Microsoft-link og klik på download knap for at downloade Microsoft Visual C++ Redistributable-pakken.

2.Vælg enten på den næste skærm 64-bit eller 32-bit version af filen i henhold til din systemarkitektur, og klik derefter på Næste.

3. Når filen er downloadet, skal du dobbeltklikke på vc_redist.x64.exe eller vc_redist.x32.exe og følg vejledningen på skærmen til installer Microsoft Visual C ++ Redistributable-pakken.


4. Genstart din pc for at gemme ændringer.
Metode 10: Se efter Windows-opdateringer
1. Tryk på Windows-tasten + I for at åbne Indstillinger og klik derefter på Opdatering og sikkerhed.

2. Fra venstre side skal du klikke på menuen Windows opdatering.
3. Klik nu på "Søg efter opdateringer”-knappen for at se efter tilgængelige opdateringer.

4.Hvis der afventer nogen opdateringer, så klik på Download og installer opdateringer.

Når opdateringerne er downloadet, skal du installere dem, og din Windows vil blive opdateret.
Anbefalede:
- Tilføj en grafisk brugergrænseflade (GUI) til Microsoft Robocopy
- Sådan kopieres fra højreklik deaktiverede websteder
- Ret fejl for mange omdirigeringer i Windows 10
- Ret driverproblem med multimedielydcontroller
Jeg håber, at ovenstående trin var i stand til at hjælpe dig Ret Noget gik galt. Prøv at genstarte GeForce Experience men hvis du stadig har spørgsmål vedrørende denne guide, er du velkommen til at stille dem i kommentarfeltet.