[LØST] 100 % diskforbrug efter system og komprimeret hukommelse
Miscellanea / / November 28, 2021
Proces og komprimeret hukommelse er en Windows 10-funktion, der er ansvarlig for hukommelseskomprimering (også kaldet RAM-komprimering og hukommelseskomprimering). Denne funktion bruger grundlæggende datakomprimering til at reducere størrelsen eller antallet af personsøgningsanmodninger til og fra det ekstra lager. Kort sagt er denne funktion designet til at tage mindre mængde diskplads og hukommelse, men i dette tilfælde System- og komprimeret hukommelsesproces begynder at bruge 100 % disk og hukommelse, hvilket får den berørte pc til at blive langsom.

I Windows 10 tilføjes et komprimeringslager til konceptet Memory Manager, som er en samling af komprimerede sider i hukommelsen. Så hver gang hukommelsen begynder at blive fyldt op, vil System- og Compressed Memory-processen komprimere de ubrugte sider i stedet for at skrive dem til disken. Fordelen ved dette er, at mængden af hukommelse, der bruges pr. proces, er reduceret, hvilket gør det muligt for Windows 10 at vedligeholde flere programmer eller apps i fysisk hukommelse.
Problemet ser ud til at være forkerte Virtual Memory-indstillinger. Nogen ændrede personsøgningsfilstørrelsen fra automatisk til en bestemt værdi, virus eller malware, Google Chrome eller Skype, korrupte systemfiler osv. Så uden at spilde nogen tid, lad os se, hvordan man rent faktisk fikser 100% diskforbrug efter system og komprimeret hukommelse ved hjælp af nedenstående fejlfindingsvejledning.
Indhold
- [LØST] 100 % diskforbrug efter system og komprimeret hukommelse
- Metode 1: Reparer korrupte systemfiler
- Metode 2: Indstil den korrekte sidefilstørrelse
- Metode 3: Deaktiver Hurtig opstart
- Metode 4: Deaktiver Superfetch Service
- Metode 5: Juster din pc til den bedste ydeevne
- Metode 6: Dræb Speech Runtime Executable Process
- Metode 7: Kør CCleaner og Malwarebytes
- Metode 8: Skift konfiguration af Google Chrome og Skype
- Metode 9: Indstil korrekt tilladelse til system- og komprimeret hukommelsesproces
- Metode 10: Deaktiver system og komprimeret hukommelsesproces
[LØST] 100 % diskforbrug efter system og komprimeret hukommelse
Sørg for at oprette et gendannelsespunkt, bare hvis noget går galt.
Metode 1: Reparer korrupte systemfiler
1. Åbn kommandoprompt. Brugeren kan udføre dette trin ved at søge efter 'cmd' og tryk derefter på Enter.

2. Skriv nu følgende i cmd og tryk enter:
Sfc /scannow. sfc /scannow /offbootdir=c:\ /offwindir=c:\windows (Hvis ovenstående mislykkes, så prøv denne)
![SFC scan nu kommandoprompt | [LØST] 100 % diskforbrug efter system og komprimeret hukommelse](/f/d6ed82650c7800001093ced1c8a2f3a6.png)
3. Vent på, at ovenstående proces er færdig, og når du er færdig, genstart din pc.
4. Åbn cmd igen og skriv følgende kommando og tryk enter efter hver enkelt:
Dism /Online /Cleanup-Image /CheckHealth. Dism /Online /Cleanup-Image /ScanHealth. Dism /Online /Cleanup-Image /RestoreHealth

5. Lad DISM-kommandoen køre, og vent på, at den er færdig.
6. Hvis ovenstående kommando ikke virker, så prøv på nedenstående:
Dism /Image: C:\offline /Cleanup-Image /RestoreHealth /Source: c:\test\mount\windows. Dism /Online /Cleanup-Image /RestoreHealth /Kilde: c:\test\mount\windows /LimitAccess
Bemærk: Udskift C:\RepairSource\Windows med din reparationskilde (Windows Installations- eller Recovery Disc).
7. Genstart din pc for at gemme ændringer og se, om du er i stand til det Ret 100 % diskforbrug efter system og komprimeret hukommelsesproblem.
Metode 2: Indstil den korrekte sidefilstørrelse
1. Tryk på Windows-tasten + R og skriv derefter sysdm.cpl og tryk på Enter for at åbne Systemegenskaber.

2. Skift til Avanceret fane og klik derefter på Indstillinger under Ydeevne.

3. Skift igen til fanen Avanceret og klik Skift under Virtuel hukommelse.

4. Afkrydsning "Administrer automatisk personsøgningsfilstørrelse for alle drev.”
![Afkrydsning Administrer automatisk personsøgningsfilstørrelse for alle drev | [LØST] 100 % diskforbrug efter system og komprimeret hukommelse](/f/0d4f90427bf67e9785fde76a9e1bac73.png)
5. Klik på OK, og klik derefter på Anvend efterfulgt af OK.
6. Vælg Ja for at genstarte din pc for at gemme ændringer.
Metode 3: Deaktiver Hurtig opstart
1. Tryk på Windows-tasten + R, skriv derefter kontrol og tryk på Enter for at åbne Kontrolpanel.

2. Klik på Hardware og lyd klik derefter på Strømindstillinger.

3. Vælg derefter fra venstre vinduesrude “Vælg, hvad tænd/sluk-knapperne gør.“

4. Klik nu videre “Skift indstillinger, der i øjeblikket ikke er tilgængelige.“

5. Fjern markeringen af "Slå hurtig opstart til” og klik videre Gem ændringer.
![Fjern markeringen i Aktiver hurtig opstart | [LØST] 100 % diskforbrug efter system og komprimeret hukommelse](/f/b5ad792a83e49f707bd5d8b2c228c162.png)
6. Genstart din pc og se, om du er i stand til det Ret 100 % diskforbrug efter system og komprimeret hukommelsesproblem.
Metode 4: Deaktiver Superfetch Service
1. Tryk på Windows-tasten + R og skriv derefter services.msc og tryk på Enter.

2. Find Superfetch service fra listen, højreklik derefter på den og vælg Ejendomme.

3. Under Servicestatus, hvis tjenesten kører, skal du klikke på Hold op.
4. Nu, fra Start op type drop-down vælg Handicappet.

5. Klik på Anvend efterfulgt af OKAY.
6. Genstart din pc for at gemme ændringer.
Hvis ovenstående metode ikke deaktiverer Superfetch-tjenester, kan du følge med deaktiver Superfetch ved hjælp af registreringsdatabasen:
1. Tryk på Windows-tasten + R og skriv derefter regedit og tryk på Enter for at åbne Registreringseditor.

2. Naviger til følgende registreringsdatabasenøgle:
HKEY_LOCAL_MACHINE\SYSTEM\CurrentControlSet\Control\Session Manager\Memory Management\PrefetchParameters
3. Sørg for, at du har valgt PrefetchParameters dobbeltklik derefter på i højre vindue Aktiver Superfetch nøgle og ændre dens værdi til 0 i feltet Værdidata.

4. Klik på OK, og luk registreringseditoren.
5. Genstart din pc for at gemme ændringer og se, om du er i stand til det Ret 100 % diskforbrug efter system og komprimeret hukommelsesproblem.
Metode 5: Juster din pc til den bedste ydeevne
1. Tryk på Windows-tasten + R og skriv derefter sysdm.cpl og tryk på Enter for at åbne Systemegenskaber.
![systemegenskaber sysdm | [LØST] 100 % diskforbrug efter system og komprimeret hukommelse](/f/9ca5ed7483a34a85049e49e8634cbc0d.png)
2. Skift til Fremskreden fanen og klik derefter på Indstillinger under Ydeevne.

3. Under Visuelle effekter afkrydsningsfeltet "Juster for den bedste ydeevne“.

4. Klik på Anvend efterfulgt af OKAY.
5. Genstart din pc og se, om du er i stand til det Ret 100 % diskforbrug efter system og komprimeret hukommelsesproblem.
Metode 6: Dræb Speech Runtime Executable Process
1. Trykke Ctrl + Shift + Esc for at starte Task Manager.
2. I den Fanen Processer, Find Eksekverbar talekørselstid.

3. Højreklik på den og vælg Afslut opgave.
Metode 7: Kør CCleaner og Malwarebytes
1. Download og installer CCleaner & Malwarebytes.
2. Kør Malwarebytes og lad det scanne dit system for skadelige filer. Hvis der findes malware, vil den automatisk fjerne dem.

3. Kør nu CCleaner og vælg Custom Clean.
4. Under Custom Clean skal du vælge Windows-fanen og marker standardindstillinger og klik Analysere.
![Vælg Custom Clean og marker derefter standard i Windows-fanen | [LØST] 100 % diskforbrug efter system og komprimeret hukommelse](/f/4edaa5269ca8219a86ca500310019ff8.png)
5. Når analysen er færdig, skal du sørge for, at du er sikker på at fjerne de filer, der skal slettes.

6. Klik til sidst på Kør Cleaner knappen og lad CCleaner køre sin gang.
7. For yderligere at rense dit system, vælg fanen Registrering, og sørg for, at følgende er kontrolleret:

8. Klik på Scan for problemer knappen og lad CCleaner scanne, og klik derefter på Løs udvalgte problemer knap.
![Når scanningen for problemer er afsluttet, skal du klikke på Løs valgte problemer | [LØST] 100 % diskforbrug efter system og komprimeret hukommelse](/f/cbada4856b08267fadf9d31220215832.png)
9. Når CCleaner spørger "Vil du have backup ændringer til registreringsdatabasen?” vælg Ja.
10. Når din sikkerhedskopiering er fuldført, skal du klikke på Løs alle udvalgte problemer knap.
11. Genstart din pc for at gemme ændringer.
Metode 8: Skift konfiguration af Google Chrome og Skype
For Google Chrome: Naviger til følgende under Chrome: Indstillinger > Vis avancerede indstillinger > Privatliv > Brug en forudsigelsestjeneste til at indlæse sider hurtigere. Deaktiver kontakten ud for "Brug en forudsigelsestjeneste til at indlæse sider."

Skift konfiguration for Skype
1. Sørg for, at du har afsluttet Skype, hvis ikke afslut opgave fra Task Manager for Skype.
2. Tryk på Windows-tasten + R, skriv derefter følgende, og klik på OK:
C:\Program Files (x86)\Skype\Phone\
3. Højreklik på Skype.exe og vælg Ejendomme.

4. Skifte til Fanen Sikkerhed og klik Redigere.

5. Vælg ALLE ANVENDELSESPAKKER under Gruppe- eller brugernavne derefter flueben Skriv under Give lov til.

6. Klik på Anvend efterfulgt af OK og se, om du er i stand til det Ret 100 % diskforbrug efter system og komprimeret hukommelsesproblem.
Metode 9: Indstil korrekt tilladelse til system- og komprimeret hukommelsesproces
1. Tryk på Windows-tasten + R og skriv derefter Taskschd.msc og tryk på Enter for at åbne Task Scheduler.

2. Naviger til følgende sti:
Task Scheduler Library > Microsoft > Windows > MemoryDiagnostic
![Dobbeltklik på ProcessMemoryDiagnostic Events | [LØST] 100 % diskforbrug efter system og komprimeret hukommelse](/f/578345ab791d9237069c0d22ec2d5f6b.png)
3. Dobbeltklik på ProcessMemoryDiagnostic Events og klik derefter Skift bruger eller gruppe under Sikkerhedsindstillinger.

4. Klik Fremskreden og klik derefter Find nu.

5. Vælg din Administrator konto fra listen og klik derefter på OK.
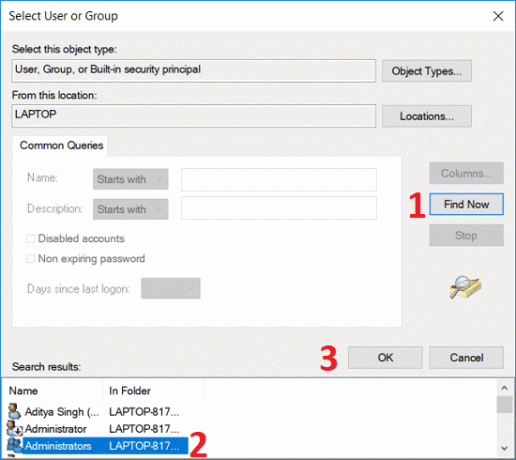
6. Igen klik på OK for at tilføje din administratorkonto.
7. Afkrydsning Kør med højeste privilegier og klik derefter på OK.
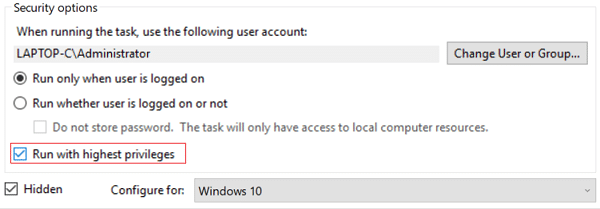
8. Følg de samme trin for RunFullMemoryDiagnostic og luk alt.
9. Genstart din pc for at gemme ændringer.
Metode 10: Deaktiver system og komprimeret hukommelsesproces
1. Tryk på Windows-tasten + R og skriv derefter Taskschd.msc og tryk på Enter for at åbne Opgaveplanlægger.
2. Naviger til følgende sti:
Task Scheduler Library > Microsoft > Windows > MemoryDiagnostic
3. Højreklik på RunFullMemoryDiagnostic og vælg Deaktiver.
![Højreklik på RunFullMemoryDiagnostic og vælg Disable | [LØST] 100 % diskforbrug efter system og komprimeret hukommelse](/f/267ed31de1f20599d8f5ee31a2bda237.png)
4. Luk Task Scheduler og genstart din pc.
Anbefalede:
- Ret Microsoft Print til PDF virker ikke
- Skjul e-mail-adresse på Windows 10-loginskærmen
- Reparer Windows 10-proceslinjen vil ikke automatisk skjule
- Fix Operativsystemversionen er inkompatibel med Startup Repair
Det er det du har med succes Ret 100 % diskforbrug efter system og komprimeret hukommelse men hvis du stadig har spørgsmål vedrørende dette indlæg, er du velkommen til at stille dem i kommentarfeltet.
![[LØST] 100 % diskforbrug efter system og komprimeret hukommelse](/uploads/acceptor/source/69/a2e9bb1969514e868d156e4f6e558a8d__1_.png)


