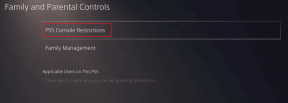Sådan løses Windows 10 Game Bar ikke fungerer og andre almindelige problemer
Miscellanea / / November 29, 2021
Med den seneste Windows 10 version 1809-opdateringen, skubbede Microsoft en masse forbedringer til Xbox Game Bar. Alle afslappede såvel som entusiastiske pc-spillere ser på Game bar som et must-have-værktøj, da det pakker et par nye widgets, der er fyldt med ekstra funktioner.

Men flere brugere, der kører Windows 10 version 1809 eller nyere, står over for problemer, mens de starter spillinjen. De Windows OS-fokuserede fora er fyldt med forespørgsler om Windows 10 spilbaren virker ikke. Det er det, vi sigter mod at adressere med dette indlæg.
Lad os uden videre tage et kig på nogle af de mest almindelige problemer, du kan komme ud for, mens du bruger spillinjen, og hvordan du kan løse dem.
Windows 10 Game Bar åbner ikke
Et af de mest almindelige problemer, du vil støde på, når du prøver at bruge Windows 10-spillinjen, er, at den ikke åbnes med Windows-tasten + G-genvejen. Heldigvis er der en ligetil løsning på det samme. Følg disse trin for at løse problemet:
Trin 1: Gå over til Windows 10-indstillingerne ved hjælp af Windows-tasten + I-tastaturgenvejen og klik på Gaming-indstillingen.

Trin 2: Her skal du vælge Game bar-indstillingen fra menuen til venstre, og derefter slå kontakten til under indstillingen 'Optag spilklip, skærmbilleder og udsendelse ved hjælp af Game bar'.

Luk nu indstillingerne, start et spil og prøv at bruge Windows-tasten + G-genvejen igen. Spillinjen skulle nu dukke op uden problemer. Hvis det stadig ikke virker, bør du genstarte dit system, før du prøver igen.
Kan ikke aktivere spiltilstand på Windows 10
Game Mode-funktionen i Windows 10 er en velsignelse for alle, der simpelthen er trætte af, at Windows omdirigerer systemressourcer til andre baggrundsprocesser, mens et spil kører. Med funktionen slået til, reserverer Windows en stor del af dine systemressourcer til det spil, du spiller, så du ikke står over for uønskede hakkende billeder eller fald i rammerne.
Funktionen er konfigureret til at tænde automatisk, så snart du starter et spil. Hvis det ikke virker, kan du følge disse enkle trin for at tænde det manuelt:
Trin 1: Åbn Windows 10-indstillinger ved hjælp af Windows-tasten + I-genvejen og klik på indstillingen Gaming.

Trin 2: Her skal du vælge indstillingen Spiltilstand fra listen til venstre, og slå derefter kontakten til under indstillingen Spiltilstand.

Nu, hver gang du starter et spil på dit system, tændes spiltilstanden automatisk. Simpelt, er det ikke?
Windows 10 Game Bar Tastaturgenveje virker ikke
Hvis spillinjen ikke popper med Win+G-genvejen, er der en sandsynlig konflikt med spillet eller dit tastatur. Nogle få spil og ydre enheder til spil er kendt for at deaktivere Windows-nøglen for at undgå at ramme den ved et uheld, mens du spiller et spil.
For at løse dette problem skal du omdanne tastaturgenvejene til spillinjen. Bare følg disse enkle trin for at omdanne tastaturgenvejene:
Trin 1: Gå over til Windows 10-indstillingerne ved hjælp af Win+I-tastaturgenvejen og klik på Gaming-indstillingen.

Trin 2: Vælg her indstillingen Game bar fra listen til venstre og rul ned til tastaturgenvejene.

Indtast en ny tastaturgenvej efter eget valg i det tomme felt ud for hver funktion, og du er godt i gang. Sørg for at du ikke rammer en tastaturgenvej der allerede er i brug, eller det kan forårsage unødvendige konflikter.
Windows 10 Game Bar virker ikke på fuldskærmsspil
Selvom Windows 10-spillinjen burde fungere med de fleste spil, der er i stand til at køre i fuldskærmstilstand, er der stadig en chance for, at den måske ikke fungerer med udvalgte titler.
Hvis det er tilfældet, bliver du nødt til at hoppe ind i indstillingerne i spillet og deaktivere fuldskærmstilstand. Du kan også vælge Windowed eller Windowed fuldskærmstilstand, afhængigt af det spil, du spiller. Når det er gjort, vil du være i stand til at starte spillinjen i spillet uden problemer.
Geninstaller Windows 10 Game Bar-appen
Hvis ingen af de ovennævnte løsninger virker, skal du prøve at geninstallere Windows 10 Game bar. Men for det skal du først afinstallere det. Følg disse trin for at afinstallere og derefter geninstallere spillinjen:
Trin 1: Højreklik på Start-knappen, og vælg Windows PowerShell (Admin) fra pop op-menuen.

Trin 2: Indtast følgende kommando i PowerShell, og tryk på Enter for at afinstallere Game Bar fra dit system.
Get-AppxPackage *xbox* | Fjern-AppxPackage

Trin 3: Gå nu over til Microsoft Store og søg efter Xbox Game Bar.

Trin 4: Klik på knappen Hent på Xbox Game Bar-siden, og klik derefter på Installer.

Windows 10-spillinjen skulle nu være installeret på dit system. Prøv at bringe det op med Windows-tasten + G-genvejen, og du skulle se noget som dette.

Genstart dit system for at ændringerne træder i kraft.
Nyd Windows 10 Game Bar
Nu håber vi, at en af løsningerne hjalp med at få spillinjen til at køre på dit system. Du kan bruge det til en række aktiviteter som at optage dit gameplay, overvåge systembrug og kontrollere systemlydstyrken. Du kan også bruge den til at udsende dit spil til Microsofts streamingside — Blander.
Næste: Står du over for latency-problemer, mens du spiller online multiplayer-spil på din pc? Vi anbefaler, at du tjekker vores anbefalede løsninger for at finde ud af, hvordan du kan rette høj ping på Windows 10 for at spille multiplayer-spil mere effektivt.