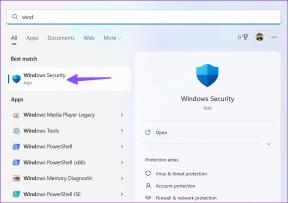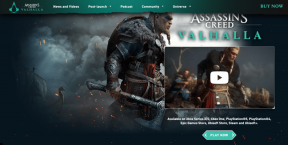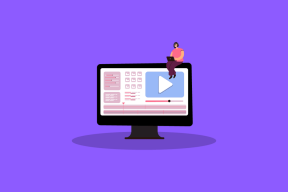Zoho Docs (Writer) vs Google Docs: Hvilket værktøj er bedre til dokumenthåndtering
Miscellanea / / November 29, 2021
Når det kommer til tekstbehandling, er Google Docs en af de mest populære valg. Det være sig samarbejdsfunktioner eller redigeringsværktøjer; Docs har helt sikkert formået at få mange hooked på dens enkle grænseflade. Det er dog ikke den eneste tekstbehandler derude. Et andet værktøj, der hurtigt er klatret op ad popularitetsstigen, er Zoho Docs, eller Zoho Writer, for at være mere præcis.

Zoho Writer er tekstbehandleren af Zoho Docs. I lighed med Google Docs kommer den med samarbejdsfunktioner og en fin grænseflade, der kan friste enhver, der leder efter en switch. Så skal du skifte fra almindelige gamle Google Docs til Zoho Writer?
Nå, det er, hvad vi kommer til at finde i vores indlæg i dag, da vi vejer både Google Docs og Zoho Writer for at se, hvilken der skinner som det bedre dokumenthåndteringsværktøj.
Som vi gør i de fleste af vores sammenligninger, vil vi placere de fælles træk først og derefter fortsætte med de ualmindelige.
Interface
Men før vi går i gang, lad os først se på grænsefladen, for dette er et aspekt, der i høj grad bestemmer dine produktivitetsniveauer. Når det kommer til Google Docs, går det efter den øverste båndstil, der minder om MS Word.

Du finder alle de ofte brugte værktøjer der. Men hvis du har brug for noget mere, bliver du nødt til at gå gennem fanerne på det øverste bånd, medmindre du kender din vej rundt om tastaturgenveje.
I modsætning til det placerer Zoho Writer alle dets værktøjer på venstre panel. Uanset om det er værktøjer til redigering eller sideopsætning, finder du alt i det. Det, jeg elsker ved Writer, er, at hver mulighed er markeret med et lille ikon, der gør det nemt for nybegyndere at vide, hvad de laver.

Derudover er det også med til at give værktøjet et moderne look.
Fælles funktioner
1. Stavekontrol
Når du taler om en tekstbehandlingstjeneste, en stavekontrol er et must. Både Google Docs og Zoho Writer skuffer ikke. Begge tjenester markerer det forkert stavede ord med rødt, og mens Docs giver dig det rigtige ord for det, går Writer et par skridt foran og foreslår også et par alternativer.
Og ganske åbenlyst ligner disse ord det, du har stavet forkert. Så da jeg skrev 'Disspaoint' forkert i Zoho, mens jeg faktisk mente 'skuffet', så foreslog systemet 'disspirit' eller 'dissipation' til mig.
Hvis du føler, at det ord, du har skrevet, er korrekt, kan du blot tilføje det til ordbogen direkte fra kontekstmenuen.

Når det kommer til forudsigelser, er der ingen, der gør det bedre end Google, uanset om det er at forudsige, hvad du skriver, eller hvad er du vil købe næste. Uhyggeligt, ja. Men super hjælpsom.
Heldigvis afspejles det samme også i Docs. Så når jeg skriver 'Disspaoint', påpeger Docs med rette, at jeg måske faktisk har ment 'skuffe'.

Plus, hvis det er et ord, du ofte staver forkert, kan du altid bede Docs om at ændre ordet, hver gang du gentager fejlen. For eksempel er min hjerne fastkablet til at stave 'The' som 'Teh'. Så hver gang jeg skriver 'Teh', korrigerer den det med det samme.

Desuden synonymordbog er kun et klik væk. Hvis du er bekymret for den sande betydning af et ord, kan du altid tilkalde ordbogen. Begge apps tilbyder en ordbog til samme formål med den undtagelse, at Zoho også viser dig de relaterede ord sammen med synonymerne.

Endelig kan nogle aspekter af stavekontrol tilpasses. Hvis du vil, kan du vælge at deaktivere grammatikkontrol eller skrivekvalitet.
2. Understøttede filformater
Ja, at skrive online har sit eget sæt af fordele (ingen bekymringer om at gemme filen), men til tider kan du være nødt til at gemme dokumentet offline, hvad enten det er til forsendelse eller for at arbejde på det offline.

Både Docs og Writer lader dig downloade dokumenter i mange formater, herunder DOCX, ODT, RTF og PDF. Alt du skal gøre er at vælge Download som, og dokumentet vil blive downloadet på din computer.

Zoho Writer tilbyder en ekstra funktion kendt som Gem som, som, som du havde mistanke om, lader dig gemme et bestemt dokument som en Word-fil eller ODF-fil, blandt fem andre formater. Alle disse dokumenter kan findes under rodmappen i Zoho Docs.
3. Dokumentdeling og samarbejde
Når det kommer til at dele og samarbejde med andre, kan Google Docs roligt betragtes som numero uno. Du kan ikke kun dele dine dokumenter med dine kunder eller teammedlemmer, men du kan også udgive dem på nettet.
Med Google Docs kan du og dine teammedlemmer arbejde samtidigt på et dokument. Hvis vi skulle tale tal, kan Docs rumme op til hundrede personer i realtid.

Hvad angår delingsindstillingen, kan du begrænse den til Vis, Rediger eller Skrivebeskyttet. Mens Writer næsten følger de samme delings- og samarbejdsfunktioner som Docs, skal brugerne logge på Zoho in (standardplanen).

Ud over delings- og samarbejdsfunktionerne giver Zoho også brugere mulighed for at oprette en medejer af et dokument.

Plus, en ejer kan låse en bestemt del af dokumentet, hvilket gør det uforanderligt. Smart til vigtige dokumenter.
4. Skabeloner
Google Docs er kendt for sin samling af skabeloner. Hvis du søger oprette et CV eller et nyhedsbrev, skal du blot vælge et fra skabelongalleriet.
Som en virksomhedsapplikation kommer Zoho Writer også med et væld af skabeloner. Fra skabeloner relateret til kreativ skrivning til CV og følgebreve, vil det brede udvalg af skabeloner bestemt ikke skuffe nogen.
I sidste ende er forskellen den nemme adgang. Zoho Writer viser alle kategorierne til venstre. Så alt hvad du skal gøre er at klikke på en af kategorierne og vælge.

I modsætning til det, selvom Google Docs-skabelonerne også er kategoriseret, er der ingen praktisk knap på sidepanelet. Så hvis du skal bruge en uddannelsesrelateret skabelon, skal du scrolle helt til slutningen af siden for at komme til den.

Usædvanlige funktioner
1. Fokus skrivning
For folk som mig, der skriver til livets ophold, er en distraktionsfri fokustilstand af yderste vigtighed. Forestil dig, at der ikke er noget på din skærm undtagen det afsnit, du er ved at skrive. Zen? Jeg vil vædde på!
Nå, hvis du er på udkig efter sådan en funktion, så lad mig fortælle dig, at Zoho Writer har det indbygget. Når det er aktiveret, vil kun det afsnit, du redigerer i øjeblikket, blive fremhævet.

I modsætning til det har Google Docs ikke denne funktion indbygget. Til det skal du stole på en tredjeparts tilføjelse.
2. Dokumenthistorie
Forestil dig at skrive et langt stykke kun for at opdage, at alt indhold slettes på et øjeblik, når du ikke er forsigtig med Redo og Fortryd. Heldigvis for os eksisterer versionering, som lader os gå tilbage i tiden.
Mens både Google Docs og Zoho Writer gemmer en version af dit arbejde, går Writer ekstra langt og lader dig sammenligne to versioner. Alt du skal gøre er at klikke på Filer > Dokumenthistorik og klikke på Sammenlign version.

Selvom det er rigtigt, at Google Docs lader dig se ændringerne i de forskellige versioner (de nye tilføjelser er markeret med grønt), blegner det på en eller anden måde i forhold til den måde, Writer håndterer det på. På den positive side lader Docs dig oprette en navngivet version, og det samme gør Writer. Denne funktion er især nyttig, hvis du er en del af et team, der arbejder på forskellige dele af et dokument, eller hvis du er en del af en dokumentgennemgang.

Zoho Writer lader dig kombinere en offlineversion af et revideret dokument til det aktuelle dokument. Når begge dokumenter er kombineret, vises ændringerne som markeringer.
3. Avancerede redigeringsværktøjer
Som et nyt værktøj har Writer flere redigeringsværktøjer. Avancerede redigeringsværktøjer som indlejring af kode eller Udfyldbare felter gnid skuldrene med populære værktøjer som Footnote eller Signature.
Det betyder, at hvis du skal tilføje et stykke af et kodestykke, kan du gøre det uden at miste nogen formatering. Du får mulighed for at vælge sproget samt formatet. Fra Javascript til HTML-kode eller JAVA-kode, du kan vælge fra en ret stor liste.

Det samme gælder for tilføjelse af udfyldelige elementer på dit dokument. Og grænsefladen er prikken over i'et.

Tværtimod bærer Docs alle de værktøjer, der kræves af et tekstbehandlingsprogram. Men hvis du har brug for et par avancerede funktioner som dem, der er beskrevet ovenfor, skal du bruge en tredjeparts tilføjelse.
Derudover gør grænsefladen til Writer det utrolig nyttigt at få adgang til værktøjerne. I stedet for tekst har du et lillebitte ikon, som gør det ret godt ved at vænne dig til disse værktøjer.
4. Tilføjelser
Når det kommer til tilføjelser, giver Google Docs masser af valgmuligheder. Om du vil lave et diagram eller du ønsker at tilføje stilfulde skrifttyper, alt hvad du skal gøre er at klikke på Get Add-ons-indstillingen og browse dig igennem dem.

Skal du skifte?
Så ville du skifte? Det moderne touch og de avancerede redigeringsværktøjer i Zoho Writer ser ud til at være ret fristende. Det er primært inspireret af, at jeg ikke samarbejder meget med mine teammedlemmer. Men hvis det ikke var tilfældet, ville jeg ikke tøve med at gå tilbage til Google Docs. Det er let tilgængeligt, og alt hvad du skal have er en Google-konto, og du vil blive sorteret.
Et andet punkt at overveje er, at Google Docs er gratis. På den anden side tilbyder Zoho Docs en gratis plan for op til 25 brugere (5GB/bruger og 1GB filuploadgrænse), hvorefter du skal betale omkring $5 pr. bruger månedligt.
Opgradering låser op for adskillige funktioner, såsom en lagerplan på 100 GB/bruger, en grænse på 5 GB filupload og integration af Google-apps. Endnu vigtigere, vil du være i stand til at sende og dele filer og dokumenter med ikke-Zoho-brugere.
Næste: Overvejer du at skifte fra din oprindelige note-app? Læs følgende sammenligning for at se, om Zoho Notebook er appen for dig.