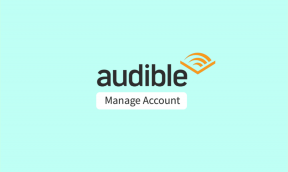Sådan tilføjes specielle tegn og symboler i Apple-sider og andre tricks
Miscellanea / / November 29, 2021
Tilbage i 2006 introducerede Apple iWork-pakken af apps, inklusive Pages, Keynote og Numbers. I årenes løb har virksomheden foretaget mange ændringer og inkluderet flere funktioner. Nu er apps som Apple Pages og Keynote solide alternativer til Microsoft Office-apps og Google Docs. Apple-siderne skinner med grundlæggende redigerings- og tekstbehandlingsfunktioner. Softwaren kommer endda med evnen til at tilføje matematiske ligninger, diagrammer, specialtegn og meget mere.

Apple har tilføjet muligheden for at tilføje emojis og specialtegn såsom copyright-symboler, matematiske symboler, latinske ord, valutasymboler og mere.
I dette indlæg skal vi tale om, hvordan du tilføjer dem i Apple Pages. Vi vil også nævne et par tricks til at tilpasse softwaren, evnen til at lave stemmeindtastning, autokorrektur af ord til symboler og mere. Lad os springe ind.
1. Tilføj emojis og specialtegn
Mens du redigerer et dokument, kan du støde på en situation, hvor du skal tilføje et copyright-symbol, Celsius-tegn, en anden valuta eller et simpelt matematisk symbol.
Du kan blot gå til Rediger > Emojis og symboler og vælge et relevant symbol eller emoji fra den lange liste. Alternativt kan du trykke på karakterfremviseren for at få en strømlinet menu. Det er kategoriseret efter pile, latinske ord, piktogrammer, tegnsætning og mere. Det er nemmere at finde et symbol fra denne menu.

Denne funktionalitet er indbygget direkte i macOS. Så det virker på tværs af alle apps, inklusive Apple Pages, Microsoft Word, Apple-noter, og mere. Husk tastaturgenvejen Control + Command + Space for hurtigt at få adgang til menuen.
2. Tryk længe på enkelte ord for forslag
Denne er også en del af standard macOS-pakken. Når du under skrivningen vil tilføje et specialtegn, kan du trykke længe på tastaturord for at åbne relevante symbolforslag.

For eksempel kan du trykke længe på 'C'-ordet for at se symbolmuligheder. På samme måde vil et langt tryk på 'A' ord vise en lang liste af forslag. Hvis du vil tilføje dem i dokumentet, så brug talgenvejene under tegnet.
Også på Guiding Tech
3. Indstil automatisk udskiftning
Hvis der er bestemte symboler eller specialtegn, som du ofte bruger, bør du overveje at konfigurere en automatisk erstatning for disse symboler. Lad mig vise dig, hvordan du konfigurerer dem i Apple Pages.
Gå til Pages > Preferences (Command + ,) > Auto-korrektion. Her vil du se en erstatningssektion med to menuer.

For eksempel, hvis du normalt har brug for copyright-symbolet, så skriv (C), og det vil erstatte det med et copyright-symbol. Jeg har ofte brug for at bruge euro-valutasymbolet, så jeg har sat det til (e) genvej. Overraskende nok fungerede de nyligt tilføjede genveje på tværs af alle apps inklusive Word og OneNote.
4. Tilføj matematisk ligning
Som jeg sagde tidligere, er Apple Pages et perfekt tekstbehandlingsdokument for dem, der bor i Apples økosystem. Det er også populært i uddannelsessektoren.

Apple har tilføjet muligheden for at indsætte matematiske ligninger i Pages-appen. Du kan gå til Indsæt > Ligning (Tastaturgenvej > Alternativ + Kommando + E) og åbne dialogboksen for at tilføje formler. Skriv nu formlen, og den vil konvertere den til en matematikvenlig version af den. Vælg Indsæt, og det vil tilføje ligningen i dokumentet.
5. Indsæt diagrammer
Apple Pages er lige så kraftfuldt som Microsoft Word, når det kommer til at vise statistik og tal via grafer.

Gå til Indsæt > Kort, og vælg fra den lange liste af 2D-, 3D- og interaktive diagrammer. Mit eneste problem er, at det ikke viser en forhåndsvisning af et diagram, før det indsættes i dokumentet.
6. Tilpas værktøjslinjen
Apple Pages leveres med en standardværktøjslinje til redigering og tilpasning af et dokument. Du kan dog ændre dem til dine præferencer.

Fra Apple Pages skal du gå til Vis > Tilpas værktøjslinje og bruge træk og slip-funktionen efter din smag. Man kan også indstille softwaren til at vise tekst og ikon.
Også på Guiding Tech
7. Tilføj en signatur fra iPhone
Vi har altid talt om, hvordan Apple integrerede sine hardwaretilbud med softwarejusteringer. Det samme gælder for en MacBook og iPhone.
iPhone-brugere kan tilføje en signatur eller en hvilken som helst skitse fra telefonen til Apple Pages direkte. Jeg bruger den til at underskrive et dokument. Her er hvordan du gør det.
Åbn dokumentet i Apple Pages, tryk på billedikonet på værktøjslinjen, og vælg tilføj skitse. Det vil udløse iPhone til at åbne et tegnebræt. Du kan tegne en skitse eller oprette et skilt for at tilføje det i
dokument.

Du kan også indsætte et billede fra iPhone og scanne et dokument ved hjælp af et telefonkamera i Apple-siderne.
8. Aktiver stemme til tekst
Ved du, at man kan skrive hele sætninger i Apple Pages ved hjælp af den indbyggede stemmegenkendelsesfunktion?

Gå til Apple Pages, åbn et dokument, og vælg Rediger > Start diktering. Softwaren vil bede om tilladelse og acceptere den for at begynde at skrive via stemmen. Efter min erfaring fungerede det ganske godt med det engelske sprog.
Også på Guiding Tech
9. Gem en dokumentstil som skabelon
Denne er nyttig for professionelle. Du ønsker måske at designe en bogstavblok med firmasymbol, adresse, e-mail, hjemmeside og mere i Apple Pages.
Nu kan du gemme det standarddokument som et skabelon i Apple Pages. Så du behøver ikke oprette det fra bunden hver gang.

Når du har foretaget de nødvendige ændringer, skal du gå til Filer > Gem en skabelon og give den et relevant navn.
Brug Apple Pages som en professionel
Apple Pages er en levedygtig konkurrent til sine rivaler. Og den er fuld af smarte tips og tricks. Kombiner det med iPhone-integrationen, og du har fået dig en mere end dygtig tekstbehandlingssoftware. Og hey, det er også gratis.
Næste: Microsoft Word kommer også med muligheden for at tilføje specialtegn og symboler. Læs indlægget nedenfor for at se, hvordan du gør det i Microsoft Word og andre tips.