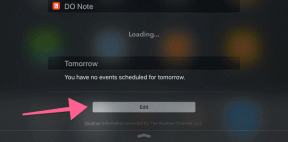Sådan sletter du e-mails automatisk i Gmail
Miscellanea / / November 29, 2021
Gmail er verdens mest populære e-mail-udbyder. Servicen kommer som standard på alle Android-enheder. I 2020 er e-mail-oplevelsen ikke begrænset til at modtage e-mail fra din arbejdsvirksomhed eller bank. I dag modtager forbrugere marketing-e-mails, nyhedsbreve og salgsfremmende tilbud fra snesevis af e-mail-udbydere. Det bliver forvirrende at bortfiltrere vigtige e-mails, og du skal muligvis slette nogle uønskede e-mails. Men processen kan være tidskrævende og irriterende. Heldigvis giver Gmail dig mulighed for automatisk at slette e-mails.

Der er et par grunde til at slette uønskede e-mails i Gmail. For det første, ved at holde din indbakke ren, kan du hurtigt og nemt finde de relevante e-mails. Google tæller Gmail-plads med basis på 15 GB Google Drev-lagerplads. Efter et par år vil din Gmail-indbakke fyldes op med tusindvis af e-mails, der tager en god mængde lagerplads i Gmail. Hvis du overskrider 15 GB lagerplads, bliver du nødt til at vælge Google One-abonnementer.
I dette indlæg vil vi tale om, hvordan du automatisk sletter e-mails i Gmail og dækker andre tricks til at forbedre din Gmail-oplevelse. Lad os komme igang.
Også på Guiding Tech
Auto-slet e-mails i Gmail
De fleste nyhedsbreve og marketingvirksomheder tilbyder en lille afmeld-knap for at fravælge deres mailingliste. Men praksis er tidskrævende, da du skal gå til hver virksomheds e-mail, finde den lille afmeld-knap og bekræfte handlingen fra et andet vindue. Vi har en endnu bedre løsning. Brug Gmail-filtre.
Gmail tilbyder filtre til at administrere indgående e-mails automatisk. Ved hjælp af filtre kan du oprette en masse regler for e-mailorganisering. Her skal vi oprette et filter til automatisk at slette e-mails fra Gmail. Følg nedenstående trin.
Trin 1: Åbn Gmail på nettet, og log ind med dine Google-kontooplysninger.
Trin 2: Fra Gmail-indbakken skal du trykke på ikonet 'Indstillinger' i øverste højre hjørne.

Trin 3: Gå til fanen Filtre og blokerede adresser på skærmen Gmail-indstillinger.
Trin 4: Her vil du se listen over filtre, du har oprettet. Rul ned til den nederste skærm, og vælg muligheden 'Opret et nyt filter'.

Trin 5: Indtast den e-mailadresse, som du vil automatisk slette fremover, ignorer de andre muligheder, og vælg Opret filter nederst.

Trin 6: Fra den følgende menu kan du vælge en masse muligheder. Da vi taler om automatisk sletningsfunktion, skal du vælge Slet det.

Trin 7: Tryk på Opret filter nederst.
Du kan oprette så mange filtre, som du vil. Gmail vil automatisk slette disse indgående e-mails fra de tilføjede e-mailadresser.
Gmail giver dig også mulighed for at oprette et filter direkte fra menuen med e-maildetaljer. Åbn enhver e-mail, som du vil slette automatisk, tryk på menuen med tre prikker, og vælg Filtrer meddelelser som denne mulighed. Filtermenuen åbnes, og du kan oprette et filter til e-mailadressen lige derfra.

Også på Guiding Tech
Brug Email Studio Add-On i Gmail
Der er en begrænsning med Gmail-filtre. Det virker kun på nye indkommende e-mails. Du kan ikke konfigurere et filter i Gmail, der automatisk sletter alle gamle nyhedsbreve og salgsfremmende e-mails fra din postkasse. Eller et separat filter, der vil anvende en anden etiket på e-mails efter et bestemt antal dage og markere dem som læst. Indtast en tredjeparts Gmail-tilføjelse kaldet Email Studio.
Email Studio er en Gmail-tilføjelse, der hjælper dig med at holde din indbakke ren og ryddelig med den automatiske udrensningsfunktion. Gå gennem trinene nedenfor for at konfigurere tjenesten fra bunden.
Trin 1: Download og installer Email Studio-tilføjelsen ved at bruge downloadlinket nedenfor.
Download Email Studio
Trin 2: Du finder tilføjelsen lige ved siden af Gmail-startskærmen.

Trin 3: Tryk på Email Studio, og tryk på indstillingen Email Clean Up.
Trin 4: Email Studio vil bede om en masse tilladelse til at fungere korrekt med din Gmail-indbakke. Tillad dem.

Trin 5: Tilføjelsen åbner et separat vindue, hvor du kan oprette filtre.
Trin 6: Email Studio tilbyder en masse muligheder. Her vil vi tale om funktionen Email Clean Up. Flyt til menuen Ryd op øverst.
Grænsefladen ligner Gmail-filtre, men funktionerne er mere avancerede. Du kan oprette regelnavn, tilføje e-mail-adressen og derefter vælge tidslinjen for modtaget e-mail.

Når du har tilføjet de nødvendige detaljer, skal du vælge den handling, du ønsker, at Email Studio skal udføre. Vælg 'Send til papirkurven' og gem filteret.
For eksempel har jeg i skærmbilledet ovenfor oprettet et filter til at sende e-mails fra en bestemt e-mailadresse til papirkurven. Gmail sletter papirkurven automatisk efter 30 dage.
Også på Guiding Tech
Hold Gmail-indbakken fri for rod
Ved at bruge de indbyggede Gmail-filtre kan du automatisk slette alle de tilfældige indgående e-mails i din indbakke. Hvis du vil automatisk slette de eksisterende e-mails, så gå videre og prøv Email Studio. Implementeringen er meget bedre end Googles officielle løsning.
Næste: Har du ved et uheld slettet nogle af de vigtige e-mails i Gmail? Læs indlægget nedenfor for at lære, hvordan du gendanner slettede e-mails i Gmail.