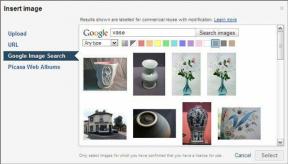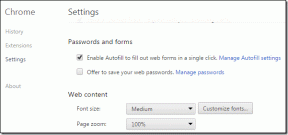Sådan tilføjer du voice-overs til Canva-præsentationer
Miscellanea / / November 29, 2021
Slides og præsentationer kan til tider være lidt kedelige. Hvis du ønsker at tilføje et personligt præg, kan tilføjelsen af stemmen bag disse kreationer hjælpe med at tilføje en lille pift til præsentationer. Udover at tilføje visuelle signaler, tilføjer voiceovers en unik dimension til ellers almindelige dias. Og grafiske designværktøjer som Canva lader dig tilføje voiceovers ganske nemt.

Der er to måder at gøre det på i Canva til nettet - du kan enten optage lyden på forhånd. Eller du bruger funktionen til optagestudie (beta) i Canva.
Du skal i begge tilfælde have adgang til et støjfrit og distraktionsfrit rum, så lyden er skarp og klar. Når objektglassene er klar, tager værktøjet sig af resten.
Så hvis du elsker at tude rundt i Canva, er her, hvordan du tilføjer voice-overs til Canva-præsentationer.
Også på Guiding Tech
Sådan tilføjer du voice-overs til Canva-præsentationer via lydfiler
Her antager vi, at du vil tilføje individuelle voice-overs til de forskellige slides. Selvom webversionen af Canva accepterer lyd- og videofiler, fungerer dias og præsentationer bedst med MP4-filer. En anden begrænsning ved at tilføje lydfiler til dias er, at du kun kan tilføje én lyd pr. præsentation.
Så bare hvis du ikke har adgang til en MP4-video, kan du nemt konvertere det ved hjælp af et af de mange værktøjer såsom VLC Player.
Da Canva har ret begrænsede tilpasningsmuligheder, skal du sikre dig, at filerne er trimmet, før du uploader.
Trin 1: Når alle dine slides er færdige og klar, uploader du filerne til Canva.
Her skal du sørge for, at alle dine filer er navngivet korrekt, så det ikke ender med at forvirre dig senere. Ideen er at navngive filerne efter antallet af dias.
Trin 2: På det første dias (du skal tilføje voiceoveren) skal du trække filen til diaset.

Da det er en MP4-fil, vil du bemærke en sort blok på toppen af diaset.
Trin 3: Klik på Afspil-ikonet øverst for at se, om lydfilen spiller godt. Når du er færdig, skal du vælge lydfilblokken og klikke på ikonet Gennemsigtighed øverst.

Træk gennemsigtighedsskyderen til højre, så lydblokken næsten bliver usynlig. På samme måde kan du også justere lydstyrken på lydfilen ved at klikke på lydstyrkeknappen på det øverste bånd.
Alternativt kan du også skubbe lydblokken mod bagsiden, hvis du har masser af elementer på dine slides. På denne måde vil lydblokken ikke være synlig.
Gentag ovenstående trin for alle slides. Når alt er på plads, skal du trykke på knappen Afspil for at se dine voiceovers i aktion
Der er også en 'Optag dig selv'-knap i Upload-panelet i Canva. Men under vores test kunne vi ikke få det til at virke.
Også på Guiding Tech
Sådan tilføjer du Voice-Overs-præsentationer via Canva
Canva har en indbygget metode, hvormed du kan tilføje voice-overs til allerede lavede præsentationer. Ud af de mange ting, du skal overveje, har du brug for et distraktionsfrit rum til at optage stemmen. Dette gælder især, hvis du ikke har en dedikeret mikrofon og er afhængige af din pc's mikrofon.
Da det ikke er en direkte implementering, men en løsning, vil du også finde færre tilpasningsmuligheder. Desværre betyder det, at du ikke vil være i stand til at trimme og ændre optagelsen på Canva til nettet.
Nu hvor det er afgjort, lad os se, hvordan du tilføjer voiceovers til Canva-præsentationer.
Trin 1: Når du har tilføjet alle de sidste detaljer til præsentationen, skal du trykke på menuen med tre prikker i det yderste højre hjørne.

Vælg 'Presenter og optag' fra listen over muligheder, og vælg derefter Start optagelse.
Trin 2: Naturligvis skal du tillade lyd. Indtil videre kan du springe kameratilladelsen over, da vi vil have lyden og ikke videoen i denne Canva-præsentation. Når du er færdig, skal du trykke på knappen Start optagelse.

Nu skal du bare optage din stemme til alle slides. Sliderne med optaget lyd er markeret med rødt. Så husk at flytte langs diasene i henhold til præsentationens spørgsmål.

Når du skal holde pause, skal du klikke på knappen Pause ovenfor. På denne måde kan du også springe et par slides over, hvor du ikke ønsker nogen voiceovers.
Trin 3: Når optagelsen er færdig, skal du klikke på knappen Udført i øverste højre hjørne.

Afhængigt af længden af lyden og præsentationens indhold, kan overførslen tage tid.

Udover den direkte download giver Canva dig mulighed for at kopiere og dele linket til præsentationen direkte.
Find stemmen
Canva til pc er et alsidigt værktøj. Den lethed, hvormed det lader dig udføre dit arbejde, uanset om det er en simpel illustration eller en Instagram-historie, er en charme i sig selv. Og med funktioner som voiceovers kan du være sikker på, at dit design og din grafik har et lidt personligt præg.