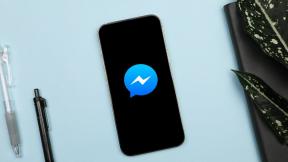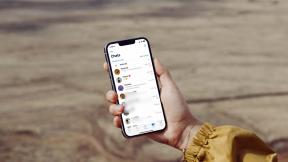Sådan tilføjes citater og bibliografi i Microsoft Word
Miscellanea / / November 29, 2021
Microsoft Word er en kraftfuld tekstbehandling, der kommer med mange funktioner. En af dem er at tilføje citater og bibliografi for at give vægt til dit arbejde og give kredit til de kilder, du har læst og hentet inspiration fra under research. Så hvordan finder, tilføjer og redigerer du citater og bibliografi til Word?

Word er alsidigt og giver dig mulighed for at tilføje citater i mange meget populære formater som APA, MLA, Chicago-Style, GOST, IEEE og ISO.
Trinene er nemme, og processen er strømlinet. Vi abonnerer på Microsoft 365-plan og vil bruge Microsoft Word installeret på Windows 10. Trinene bør dog være ret ens for andre tilgængelige versioner af Word.
Lad os begynde.
Også på Guiding Tech
Sådan tilføjer, finder og redigerer du citater til Word
Lad os begynde med at tilføje og redigere citater i Word.
Trin 1: Åbn Word-dokumentet, og klik, hvor du vil tilføje citater.
Trin 2: Under fanen Referencer skal du klikke på pilen ud for Stil for at vælge en citatstil. Standard er indstillet til APA.

Trin 3: Klik på Indsæt citat lige før stilindstillingen for at vælge Tilføj ny kilde. Vælg indstillingen Tilføj ny pladsholder, hvis du vil oprette en pladsholder og tilføje citatdetaljer senere. Der vises en pop op for at give pladsholderen et navn.

Trin 4: Du skal se pop op-vinduet Opret kilde. Tilføj relevante detaljer såsom type af kilde, navn på forfatter, by, udgiver osv. Klik på OK for at gemme citatet.

Sådan ser citatet ud på spil.

Trin 3: Klik på Indsæt citat lige før stilindstillingen for at vælge Tilføj ny kilde. Vælg derefter Tilføj ny pladsholder, hvis du vil oprette en pladsholder og tilføje citatdetaljer senere. Der vises en pop op for at give pladsholderen et navn.
Trin 4: Du skal se pop op-vinduet Opret kilde. Tilføj relevante detaljer såsom type af kilde, navn på forfatter, by, udgiver osv. Klik på OK for at gemme citatet.

Når et citat er blevet oprettet, vil du måske finde og redigere det i fremtiden for at rette en fejl eller tilføje flere oplysninger.
Trin 1: Klik på Administrer kilder under fanen Referencer.

Trin 2: I pop op-vinduet, der følger, finder du en liste over alle citater, der er oprettet i Word-dokumentet med en forhåndsvisning i bunden. Vælg det citat, du vil redigere, og klik på knappen Rediger. Du kan også sortere citater efter forfatter, tag, titel og år ved at bruge rullemenuen ved siden af søgelinjen, som er en anden praktisk måde at søge efter citater hurtigt.

Trin 3: Foretag ændringer i citatet efter behov i pop op-vinduet, og klik på OK for at gemme ændringer.

Trin 4: Klik på 'Vis alle bibliografifelter' for at tilføje endnu flere oplysninger om den citerede kilde.

Også på Guiding Tech
Sådan tilføjer, finder og redigerer du bibliografi til Word
Når du er færdig med at udarbejde dit dokument, kan du tilføje en bibliografi for at liste alle dine kilder nederst. Vi anbefaler at oprette en ny side til bibliografien for at holde dokumentet rent og let at læse og referere til.
Trin 1: Under fanen Referencer skal du klikke på knappen Bibliografi. Fra rullemenuen skal du klikke på Indsæt bibliografi for at tilføje og formatere en bibliografi fra bunden, eller vælg en af skabelonerne for at oprette en automatisk. Vi vælger den første mulighed, som er indbygget.

Trin 2: En bibliografi med alle citaterne vil blive tilføjet, hvor du havde placeret markøren under overskriften Bibliografi. I vores tilfælde er der to citater.

Og det er det.
Bibliografien vil nu ikke opdateres, hvis du tilføjer flere citater senere. For at opdatere litteraturlisten manuelt skal du vælge litteraturlisten og klikke på knappen 'Opdater citater og bibliografi', der skulle vises lige over den.

Kan du ikke lide, hvordan bibliografien ser ud og læser? Du kan nemt vælge et andet format. Vælg bibliografien, og klik på pileknappen ved siden af bogikonet for at vælge et andet format.

Vidste du, at du kunne tilføje en kilde i ét Word-dokument og bruge den på et andet Word-dokument? Du skal ikke gøre noget ekstra. Word vil automatisk gemme alle kilder, du har tilføjet som citater, i en masterliste kaldet 'Master Source List'.
Igen skal du bare klikke på knappen Administrer kilder under fanen Referencer for at finde alle kilder, du har tilføjet indtil nu. Vi har allerede set ovenfor, hvordan du kan redigere og administrere kilder her.

Nu er kilderne opført under masterlisten til venstre. Vælg den kilde, du vil tilføje, og klik på knappen Kopier for at kopiere den til den aktuelle liste til højre. Du skal gøre dette for hver kilde, du vil tilføje til det aktuelle dokument.

Nu kan du tilføje den kilde fra menuen Indsæt citat under fanen Referencer.

Så hvor er disse kilder eller masterlisten gemt? Og hvorfor skulle du være ligeglad? Det kan være nyttigt, hvis du har købt en ny computer. Du vil finde masterlisten navngivet source.xml på nedenstående placering i File Explorer. Erstat ordet 'brugernavn' med navnet på din computer.
C:\Brugere\brugernavn\AppData\Roaming\Microsoft\Bibliography

Du skal bare kopiere og indsætte filen samme sted på den nye pc, så er du i gang.
Også på Guiding Tech
Kildekode
Microsoft Word er et kraftfuldt værktøj for forskere og forfattere. Word gør det nemt at tilføje citater og bibliografi, som du nemt kan finde og redigere senere. Når du har tilføjet en kilde, kan du citere den i ethvert dokument i fremtiden, hvilket er en tankevækkende funktion. Nyttigt, når du arbejder i en niche og finder dig selv at citere de samme par kilder gentagne gange. Det kan ende med at spare dig for en masse tid og kræfter. Det er det, der adskiller et fremragende værktøj fra resten. Det sparer dig værdifuld tid med smarte små tricks og tricks.