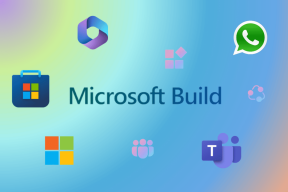Sådan gemmer du websider som PDF i Chrome på iPhone og Android
Miscellanea / / November 29, 2021
Konvertering af websider til PDF-format på Chrome har sine anvendelser. Måske er det en interessant artikel, som du vil gemme offline permanent. Eller måske vil du dele en side med andre efter at have lavet et par anmærkninger og sådan. Uanset årsagen er du ikke begrænset til gemme websider som PDF-filer på desktops. Du kan også gøre det på mobile enheder.

Hvis du bruger Chrome på din iPhone eller Android smartphone, så er det mere end muligt at gemme enhver webside, du støder på, i PDF-format. Men i stedet for at dele links til tredjepartsapps eller -tjenester og konvertere websider til PDF-filer på den måde, kræver det, jeg vil vise dig, kun brug af indbygget funktionalitet på begge platforme.
Også på Guiding Tech
Konverter websider til PDF - Chrome til iOS
På iPhone og iPad kan Chrome fremstå for simpelt. Men faktisk den er propfyldt med funktioner der gør det til et brag at surfe med. Og den har også muligheden for problemfrit at konvertere websider til PDF-formatet ved at 'udskrive' dokumentet.
Du har dog muligvis bemærket, at Chrome til iOS ikke har 'Gem som PDF' eller 'Udskriv til PDF'-indstillinger, der er synlige overalt på skærmen med printerindstillinger. Den har heller ikke en Mulighed for "Kopier til bøger" i Safari-stil.
I stedet kræver Chrome, at du udfører en bestemt to-fingret gestus for at udføre jobbet i stedet. Lad os se, hvor og hvordan man gør det.
Trin 1: Åbn en webside, som du vil konvertere. Når den er færdig med at indlæse, skal du trykke på Del-ikonet i øverste højre hjørne af Chrome-adresselinjen.


Trin 2: Rul ned i Share Sheet, og tryk derefter på Udskriv. På skærmbilledet Printerindstillinger, der vises efterfølgende, skal du udføre en Zoom ind (eller Knib ud)-bevægelse på en hvilken som helst forhåndsvisningsminiature. Denne handling vil øjeblikkeligt konvertere websiden til en PDF-fil.


Tip: Før du udfører Zoom-ind-bevægelsen, kan du også bruge indstillingen Sideområde på skærmen Printerindstillinger til at udelade uønskede sider fra at blive inkluderet i PDF-filen.
Trin 3: Tryk på Del-ikonet i øverste højre hjørne af PDF-filens forhåndsvisningsskærm. På det deleark, der vises, skal du enten dele filen med en anden app eller gemme den lokalt.


Jeg foretrækker at gemme konverterede PDF-filer lokalt ved at bruge indstillingen Gem til filer. Det lader mig udføre et væld af handlinger ved hjælp af appen Filer, såsom at omdøbe filen, flytte den til en anden placering, dele den med flere andre apps osv.
Også på Guiding Tech
Konverter websider til PDF - Chrome til Android
hvis du brug Chrome på din Android-smartphone, er det endnu mere praktisk at gemme websider i PDF-format end at gøre det på iPhone. Det skyldes, at browseren har klar adgang til en dedikeret 'Gem som PDF'-mulighed. Denne mulighed vises, mens du bruger Print-funktionaliteten på din Android-enhed.
Trin 1: Åbn en webside, og få derefter Chrome-menuen frem (tryk på ikonet med tre prikker i øverste højre hjørne af skærmen. Find indstillingen Del, og tryk derefter på den.


Trin 2: Tryk på Udskriv i menuen Del. På forhåndsvisningsskærmen, der vises efterfølgende, skal du trykke på Vælg printer.


Trin 3: Vælg Gem som PDF i rullemenuen. Følg op ved at udføre de konfigurationer, du ønsker, såsom at vælge specifikke sider eller sideintervaller til konvertering, justere papirstørrelsen, vælge retning osv. Til sidst skal du trykke på det disketteformede Gem-ikon.


Chrome vil derefter konvertere og gemme websiden som en PDF i mappen Downloads på din enhed, hvorefter du kan åbne eller dele den med andre apps. Du kan komme til det ved hjælp af Filhåndtering på din enhed.
Også på Guiding Tech
PDF — Stadig formaternes konge
Når det kommer til bekvemmelighed og kompatibilitet, er der intet derude som PDF-formatet, der fungerer på stort set enhver enhed uden problemer. Og med metoderne nævnt ovenfor kan du nemt konvertere enhver webside, du støder på, til PDF på begge større mobilplatforme.
Jeg aner ikke hvorfor Chrome på iPhone skal inkludere sådan en obskur gestus for at gemme websider til PDF, men det er i det mindste super nemt at udføre. På Android er tingene ret ligetil, som det skal være.
Så lykkedes det dig at konvertere nogle websider til PDF? Hvis du støder på problemer, så del dine bekymringer i kommentarerne nedenfor.
Næste: Bruger du Google Docs? Så her er, hvordan du gemmer dokumenter i PDF-format på både desktop og mobil.