Ret Aw Snap-fejl på Google Chrome
Miscellanea / / November 28, 2021
Hvis du står over for Aw, Snap! mens du forsøger at få adgang til et websted Google Chrome så er du på det rigtige sted for at løse problemet. Hvis du står over for Aw, Snap! Google Chrome-fejl ofte, så er det et problem, der skal fejlfindes. Men hvis du står over for denne fejl en gang imellem, er der ikke noget problem, du kan roligt ignorere denne fejl. Det Åh, Snap! Fejl på Chrome opstår dybest set, når den webside, du forsøger at få adgang til, uventet går ned, og du ikke har anden mulighed end at lukke din browser.
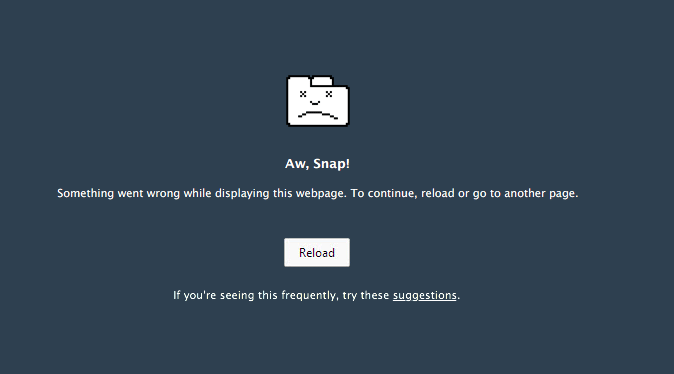
Åh, Snap!
Noget gik galt under visningen af denne webside. Genindlæs eller gå til en anden side for at fortsætte.
Ovenstående fejl opstår, selvom du har en aktiv internetforbindelse, og selve fejlen giver ikke korrekt information om fejlen. Men efter at have søgt rundt meget, er disse den mulige årsag til Aw, Snap! Fejl:
- Midlertidig hjemmeside utilgængelig fra serveren
- Inkompatible eller beskadigede Chrom-udvidelser
- Malware eller virusinfektion
- Ødelagt Chrome-profil
- Forældet Chrome-version
- Firewall blokerer websteder
- Dårlig eller beskadiget hukommelse
- Sandkassetilstand
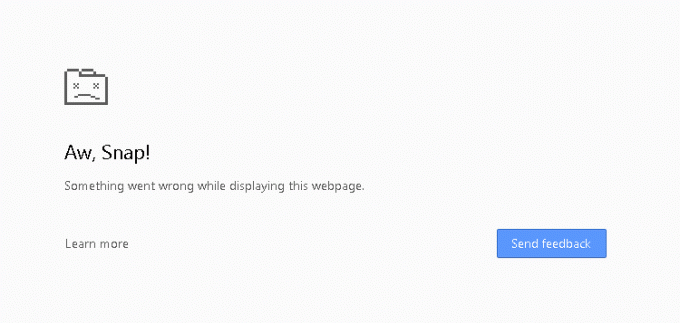
Nu, disse er de mulige årsager, der ser ud til at skabe Aw, Snap! fejl på Google Chrome. For at rette denne fejl skal du fejlfinde alle ovennævnte mulige årsager, fordi det, der kan fungere for en bruger, måske ikke virker for en anden. Så uden at spilde nogen tid lad os se, hvordan man rent faktisk gør Ret Aw Snap-fejl på Chrome med den nedenstående fejlfindingsvejledning.
Indhold
- 15 måder at rette Aw Snap-fejl på Google Chrome
- Metode 1: Genindlæs webstedet
- Metode 2: Genstart din pc
- Metode 3: Ryd Chrome-browserhistorik
- Metode 4: Deaktiver apps og udvidelser
- Metode 5: Nulstil Chrome til fabriksindstillinger
- Metode 6: Opdater Google Chrome
- Metode 7: Skift privatlivsindstillinger
- Metode 8: Deaktiver hardwareacceleration
- Metode 9: Kør CCleaner og Malwarebytes
- Metode 10: Kør Windows Memory Diagnostic
- Metode 11: Deaktiver antivirus og firewall midlertidigt
- Metode 12: Brug Google Chrome Official Cleanup Tool
- Metode 13: Opret en ny brugerprofil til Chrome
- Metode 14: Deaktiver Sandbox-tilstand
- Metode 15: Geninstaller Chrome
15 måder at rette Aw Snap-fejl på Google Chrome
Sørg for at oprette et gendannelsespunkt bare hvis noget går galt.
Metode 1: Genindlæs webstedet
Den nemmeste løsning på dette problem er at genindlæse webstedet, som du forsøgte at få adgang til. Se, om du er i stand til at få adgang til andre websteder i en ny fane, og prøv derefter at genindlæse websiden, som giver "Aw Snap fejl“.
Hvis det pågældende websted stadig ikke indlæses, skal du lukke browseren og åbne den igen. Prøv derefter igen at besøge webstedet, som tidligere gav fejlen, og dette kan muligvis løse problemet.
Sørg også for at lukke alle de andre faner, før du forsøger at genindlæse den angivne webside. Da Google Chrome tager mange ressourcer og kører mange faner på én gang, kan det føre til denne fejl.
Metode 2: Genstart din pc
Mens mange problemer i pc'en kan løses ved blot at genstarte din pc, så hvorfor ikke prøve det samme for dette problem. Fejlen "Aw Snap" ser ud til at blive rettet ved blot at genstarte din enhed, men denne metode fungerer muligvis ikke for dig, afhængigt af din systemkonfiguration.

Også, hvis du stadig ikke er i stand til at indlæse webstedet, så prøv at bruge en anden pc eller din vens pc for at kontrollere, om de også står over for et lignende problem, mens de får adgang til den samme webside. Hvis dette er tilfældet, behøver du ikke bekymre dig, da problemet er relateret til serversiden, og du kan simpelthen slappe af, indtil problemet er løst af webstedsadministratoren.
Metode 3: Ryd Chrome-browserhistorik
1. Åbn Google Chrome og tryk på Ctrl + Shift + Del for at åbne Historie.
2. Ellers skal du klikke på ikonet med tre prikker (Menu) og vælge Flere værktøjer og derefter klikke på Slet browserdata.

3. Sæt kryds i feltet ved siden af Browserhistorik, Cookies og andre webstedsdata og cachelagrede billeder og filer.

4. Klik på rullemenuen ud for Tidsområde, og vælg Hele tiden.

5. Klik til sidst på Slet data knap.

6. Luk din browser og genstart din pc.
Metode 4: Deaktiver apps og udvidelser
1. Klik på menuknappen og derefter Flere værktøjer. Fra undermenuen Flere værktøjer, klik på Udvidelser.

2. En webside med alle de udvidelser, du har installeret på din Chrome-browser, åbnes. Klik på skifte skift ud for hver af dem for at slukke dem.

3. Når du har deaktiveret alle udvidelser, genstart Chrome og kontroller, om du er i stand til det ret Aw Snap-fejl på Chrome.
4. Hvis den gør det, skyldes fejlen en af udvidelserne. For at finde den defekte udvidelse skal du tænde dem en efter en og afinstallere den skyldige udvidelse, når den er fundet.
Metode 5: Nulstil Chrome til fabriksindstillinger
1. Åbn Chrome Indstillinger srul ned for at finde Avancerede indstillinger og klik på den.

2. Rens på under Nulstil og ryd op 'Gendan indstillinger til deres oprindelige standarder'.

3. I pop op-boksen, der følger, læs noten omhyggeligt for at forstå, hvilken nulstilling af chrome der vil ske, og bekræft handlingen ved at klikke på Nulstil indstillingerne.

Metode 6: Opdater Google Chrome
1. Åbn Chrome og klik på 'Tilpas og indstil Google Chrome' menu-knap (tre lodrette prikker) i øverste højre hjørne.
2. Klik på Hjælp nederst i menuen, og fra undermenuen Hjælp, klik på Om Google Chrome.

3. Når siden Om Chrome åbnes, begynder den automatisk at søge efter opdateringer, og det aktuelle versionsnummer vises under den.
4. Hvis en ny Chrome-opdatering er tilgængelig, installeres den automatisk. Bare følg instruktionerne på skærmen.

Dette vil opdatere Google Chrome til dets seneste build, som kan hjælpe dig ret Aw Snap Google Chrome-fejl.
Metode 7: Skift privatlivsindstillinger
1. Åbn Google Chrome igen og åbn derefter Indstillinger.
2. Rul ned, indtil du finder Privatliv og sikkerhed afsnit.
3. Sørg nu under Privatliv og sikkerhed for, at følgende muligheder er markeret eller slået TIL:
- Brug en webservice til at hjælpe med at løse navigationsfejl
- Brug en forudsigelsestjeneste til at hjælpe med at fuldføre søgninger og URL'er indtastet i adresselinjen
- Brug en forudsigelsestjeneste til at indlæse sider hurtigere
- Beskyt dig og din enhed mod farlige steder
- Send automatisk brugsstatistik og nedbrudsrapporter til Google
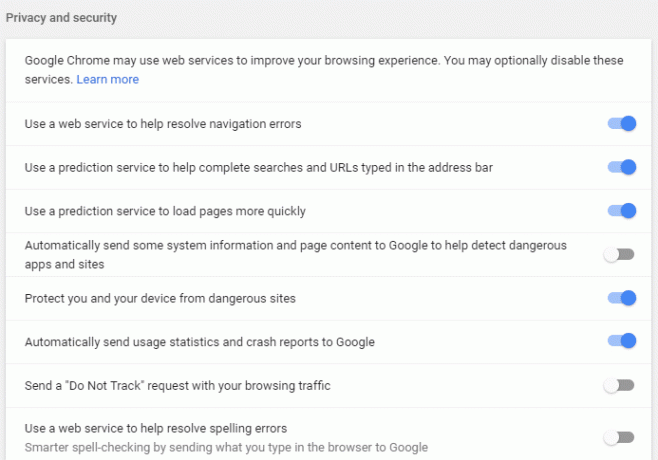
4. Genstart Google Chrome og se, om du er i stand til det Ret Aw Snap-fejl på Google Chrome.
Metode 8: Deaktiver hardwareacceleration
1. Start først Google Chrome browser og klik på tre prikker tilgængelig øverst til højre i browservinduet.
2. Gå nu til Indstillinger mulighed og derefter Fremskreden Indstillinger.

3. Du finder 'Brug hardwareacceleration, når tilgængelig' mulighed i kolonnen System i Avancerede indstillinger.

4. Her skal du slå kontakten fra for at deaktiver hardwareacceleration.
4. Genstart Chrome, og dette skulle hjælpe dig med at rette Aw Snap-fejl på Chrome.
Metode 9: Kør CCleaner og Malwarebytes
1. Download og installer CCleaner & Malwarebytes.
2. Kør Malwarebytes og lad det scanne dit system for skadelige filer. Hvis der findes malware, vil den automatisk fjerne dem.

3. Kør nu CCleaner og vælg Custom Clean.
4. Under Custom Clean skal du vælge Windows-fanen Sørg derefter for at markere standardindstillinger og klik Analysere.

5. Når analysen er færdig, skal du sørge for, at du er sikker på at fjerne de filer, der skal slettes.

6. Klik til sidst på Kør Cleaner knappen og lad CCleaner køre sin gang.
7. For yderligere at rense dit system, vælg fanen Registrering, og sørg for, at følgende er kontrolleret:

8. Klik på Scan for problemer knappen og lad CCleaner scanne, og klik derefter på Løs udvalgte problemer knap.

9. Når CCleaner spørger "Vil du have backup ændringer til registreringsdatabasen?” vælg Ja.
10. Når din sikkerhedskopiering er fuldført, skal du klikke på Løs alle udvalgte problemer knap.
11. Genstart din pc for at gemme ændringer.
Metode 10: Kør Windows Memory Diagnostic
1. Indtast hukommelse i Windows-søgelinjen og vælg "Windows Memory Diagnostic.”

2. I det viste sæt af muligheder skal du vælge "Genstart nu og kontroller for problemer.”

3. Hvorefter Windows vil genstarte for at tjekke for mulige RAM-fejl og forhåbentlig vise de mulige årsager til hvorfor du står over for Aw Snap-fejlen på Google Chrome.
4. Genstart din pc for at gemme ændringer.
Metode 11: Deaktiver antivirus og firewall midlertidigt
Nogle gange kan antivirusprogrammet forårsage Aw Snap-fejl på Chrome og for at kontrollere, at dette ikke er tilfældet her, skal du deaktivere dit antivirus i en begrænset periode, så du kan kontrollere, om fejlen stadig vises, når antivirussen er slukket.
1. Højreklik på Antivirus program ikon fra proceslinjen og vælg Deaktiver.

2. Vælg derefter den tidsramme, for hvilken Antivirus forbliver deaktiveret.

Bemærk: Vælg den mindst mulige tid, f.eks. 15 minutter eller 30 minutter.
3. Når du er færdig, skal du igen prøve at oprette forbindelse for at åbne Google Chrome og kontrollere, om fejlen løser sig eller ej.
4. Søg efter kontrolpanelet fra startmenuens søgelinje, og klik på det for at åbne Kontrolpanel.

5. Klik derefter på System og sikkerhed klik derefter på Windows Firewall.

6. Klik nu på fra venstre vinduesrude Slå Windows Firewall til eller fra.

7. Vælg Slå Windows Firewall fra, og genstart din pc.

Prøv igen at åbne Google Chrome og besøg websiden, som tidligere viste Aw Snap fejl. Hvis ovenstående metode ikke virker, skal du sørge for at følge nøjagtig de samme trin til tænd din firewall igen.
Metode 12: Brug Google Chrome Official Cleanup Tool
Den officielle Google Chrome Cleanup Tool hjælper med at scanne og fjerne software, der kan forårsage problemet med chrome såsom nedbrud, usædvanlige startsider eller værktøjslinjer, uventede annoncer, du ikke kan slippe af med, eller på anden måde ændre din browsing erfaring.

Metode 13: Opret en ny brugerprofil til Chrome
Bemærk: Sørg for, at Chrome er helt lukket, hvis ikke afslut processen fra Task Manager.
1. Tryk på Windows-tasten + R, skriv derefter følgende og tryk på Enter:
%USERPROFILE%\AppData\Local\Google\Chrome\User Data
2. Nu tilbage Standardmappe til en anden placering, og slet derefter denne mappe.

3. Dette ville slette alle dine Chrome-brugerdata, bogmærker, historik, cookies og cache.
4. Klik på dit brugerikon vises i øverste højre hjørne ved siden af symbolet med tre lodrette prikker.

5. Klik på lille gear i kø med Andre personer for at åbne vinduet Administrer personer.

6. Klik på Tilføj person knappen findes nederst til højre i vinduet.

7. Indtast et navn til din nye chrome-profil, og vælg en avatar til den. Når du er færdig, klik på Tilføje.

Metode 14: Deaktiver Sandbox-tilstand
1. Sørg for, at Chrome ikke kører, eller åbn Task Manager, og afslut Google Chrome-processen.
2. Find nu Chrome-genvejen på dit skrivebord, højreklik på den og vælg Ejendomme.
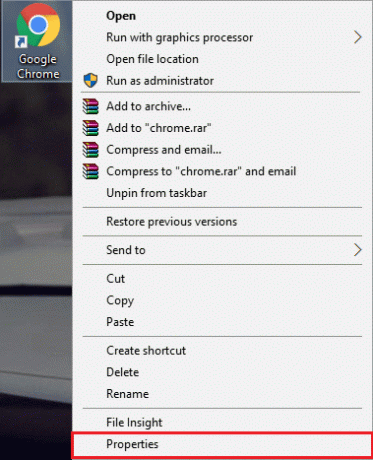
3. Skift til fanen Genvej og tilføje –no-sandbox eller -no-sandbox i feltet Mål efter anførselstegnene.

Bemærk: Tilføj kun et tomt mellemrum efter anførselstegn og derefter -no-sandbox til sidst.
4. Klik på Anvend efterfulgt af OK.
5. Åbn igen Google Chrome fra denne genvej, og den åbnes med sandbox deaktiveret.
Metode 15: Geninstaller Chrome
Endelig, hvis ingen af de ovennævnte metoder virkede og du skal virkelig rette Aw Snap Chrome-fejl, overveje at geninstallere browseren. Før du afinstallerer programmet, skal du sørge for at synkronisere dine browserdata med din konto.
1. Type Kontrolpanel i søgefeltet, og tryk på enter, når søgningen vender tilbage for at starte kontrolpanelet.

2. Klik på i Kontrolpanel Programmer og funktioner.

3. Find Google Chrome i Vinduet Programmer og funktioner og højreklik på den. Vælg Afinstaller.

4. En brugerkontokontrol pop-up, der beder om din bekræftelse, vises. Klik på ja for at bekræfte din handling.
5. Genstart derefter din pc igen download den nyeste version af Google Chrome.
Anbefalet til dig:
- Fix Windows Media Player kan ikke afspille filen
- Fix Egenskaberne for denne vare er ikke tilgængelige
- Sådan repareres Windows File Explorer bliver ved med at opdatere sig selv
- Ret Credential Manager-fejl 0x80070057 Parameteren er forkert
Det er det du har med succes Ret Aw Snap-fejl på Google Chrome men hvis du stadig har spørgsmål vedrørende dette indlæg, er du velkommen til at stille dem i kommentarfeltet.


