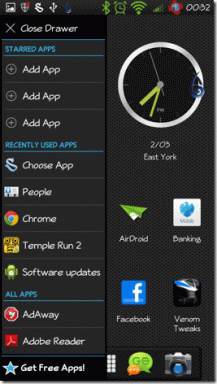Sådan synkroniseres Apple-noter med OneNote
Miscellanea / / November 29, 2021
Apple Notes og OneNote er to af de bedste note-apps på iPhone. Mens Apple Notes fokuserer på enkelhed, bringer OneNote alle de funktioner, som en superbruger har brug for. Selvom det ikke er officielt tilgængeligt på Windows og Android, kan du nemt se Apple Notes med OneNote. Og med et enkelt trick kan du endda gå videre og synkronisere Apple Note med OneNote.

OneNote-mobilapps bærer nu Sticky Notes-integrationen. Vi viser dig, hvordan du tilføjer sticky notes ved hjælp af Apple Notes-appen og se dem med OneNote-mobilappen.
Metoden lyder måske simpel i teorien, men du skal igennem nogle trin for at aktivere den. Det er en engangsopsætningsproces, og at du nemt kan synkronisere Apple Notes med OneNote.
Også på Guiding Tech
Tilføj Outlook-konto i Mail-appen
Først skal du tilføje en Outlook-konto tilknyttet OneNote-tjenesten på iPhone. Vi bruger Mail-appen til at tilføje det. På den måde vil du være i stand til at tjekke Outlook-mail, kontakter, noter og mere på din iPhone. Følg nedenstående trin.
Trin 1: Åbn appen Indstillinger på iPhone.
Trin 2: Rul ned til Mail-menuen.
Trin 3: Åbn konti fra følgende menu.


Trin 4: Tryk på Tilføj konto, og vælg outlook.com.
Trin 5: Log ind med Microsoft-kontooplysninger.


Efter vellykket installation vil du se Outlook vises på den samme konto. Nu er din Outlook-konto klar til at synkronisere med din iPhone.
Aktiver Outlook Notes
Nu hvor du har tilføjet en Outlook-konto på din iPhone, er det tid til at aktivere Outlook-e-mail, kontakter og noter på din iPhone. Sådan gør du det.
Trin 1: Gå til appen Indstillinger på din iPhone.
Trin 2: Åbn Mail og vælg Konti.


Trin 3: Tryk på Outlook og aktiver Notes til Outlook.
Nu kan du se dine Outlook-noter fra standardnoter-appen på iPhone. Lad os tjekke det ud.
Også på Guiding Tech
Tjek Outlook Notes
Du kan se dine Outlook-noter i Notes-appen på iPhone. Sådan kan du få adgang til og redigere dem.
Trin 1: Åbn Notes-appen på iPhone.
Trin 2: Du finder Outlook sammen med iCloud i Notes-appen.
Trin 3: Udvid Outlook-menuen, og du vil se alle de Sticky Notes, du har tilføjet via Windows-appen eller OneNote-mobilapps.


Trin 4: Tryk på Outlook-notemappen og komponer en ny note fra nederste højre hjørne.
Tilføj en ny note med teksteditoren og tryk på knappen Udført øverst. Da disse noter synkroniseres med Sticky Notes i OneNote, vil du ikke være i stand til at bruge en rig tekst-editor såsom fed, kursiv, tabel, titel og mere. Det er en simpel teksteditor til at tilføje ord.
Få adgang til Apple Notes i OneNote
De noter, du tilføjer via Outlook i Apple Notes, er tilgængelige fra Microsoft OneNote-mobilapps. Microsoft OneNote til Android og iOS leveres med Sticky Notes-integration.
Åbn OneNote på iPhone eller Android, og gå til Sticky Notes-sektionen. Du kan se dine nyligt tilføjede noter her. Du kan åbne dem og redigere ved hjælp af Sticky Notes-teksteditoren.


Rediger tekst med fed, kursiv, understregning eller punktliste. Du kan også tilføje billeder fra kameramenuen. Uanset hvilken ændring du foretager via Sticky Notes-sektionen i OneNote, vil du se dem gå live i Apple Notes-appen.
Gør Outlook til standardkonto i Notes
Du kan gøre Outlook til standardkontoen til oprettelse af noter på iPhone. Det betyder, at iPhone vil bruge iCloud til at synkronisere noter mellem enheder. Til det skal du ændre standardindstillingen til Outlook, så du nemt kan se dem på OneNote-mobilapps og Sticky Notes på Windows.
Trin 1: Åbn appen Indstillinger på iPhone.
Trin 2: Gå til Notes-menuen.
Trin 3: Tryk på Standardkonto.

Trin 4: Vælg Outlook fra følgende menu.
Fra nu af vil Apple Notes betragte Outlook som standardmåden at oprette noter på.
Begrænsninger ved brug af Apple Notes med OneNote
- Du kan ikke bruge den rig tekst-editor, som du nyder med iCloud-noter i Apple Notes.
- Du kan ikke oprette mapper.
- Muligheden for at bruge tags til at organisere noter mangler også.
Også på Guiding Tech
Begynd at bruge Apple Notes med OneNote
Hvis begrænsningerne ovenfor ikke generer dig, kan du nemt integrere Outlook med Apple Notes og se de oprettede noter fra OneNote-softwaren. Vi håber at se Microsoft og Apple gå sammen og levere en bedre problemfri oplevelse ved at bruge Apple Notes med OneNote på iPhone og andre platforme.