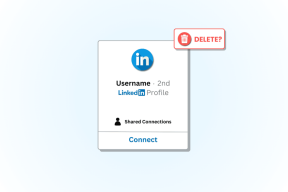Vis profilbillede i Zoom-møde i stedet for video
Miscellanea / / November 28, 2021
Zoom har i nyere tid etableret sig som en af de førende videoopkaldsplatforme i verden. Den altomfattende software er ideel til alle online sammenkomster lige fra kontormøder til næsten hangouts med venner. Ikke desto mindre, hvis du ikke vil have, at folk stirrer på dit ansigt gennem deres skærme, kan du altid deaktivere videoindstillingen og lade dem se dit skærmbillede. Sådan kan du vise dit profilbillede i et Zoom-møde i stedet for din video.

Indhold
- Sådan viser du profilbillede i Zoom-møde i stedet for video
- Hvorfor et profilbillede frem for en video?
- Metode 1: Sæt et profilbillede på Zoom før mødet starter
- Metode 2: Tilføj et profilbillede under et Zoom-møde
- Metode 3: Vis altid profilbillede i stedet for video
- Sådan fjerner du zoom-profilbillede
- Sådan får du vist profilbillede af andre mennesker
- Sådan viser eller skjuler du ikke-videodeltagere
Sådan viser du profilbillede i Zoom-møde i stedet for video
Hvorfor et profilbillede frem for en video?
Mens kameraer har magten til at få et motiv til at se bedre ud, foretrækker nogle mennesker at bevare deres privatliv og holde sig væk fra deres kameras øjne. Hvis du er en af dem, kan det være den mest spændende funktion på platformen at slukke for dit kamera under et Zoom-møde. Men når først dit kamera er slukket, kan du føle dig afskåret fra resten af samtalen, da ingen andre deltagere vil kunne se dig. For at imødegå dette, kan du
vis et profilbillede i et Zoom-møde i stedet for din video og få det bedste ud af begge verdener.Metode 1: Sæt et profilbillede på Zoom før mødet starter
At tilføje et profilbillede på Zoom er ingen raketvidenskab og er næppe en 2-minutters proces. Derfor, hvis der er et kommende møde, og du vil have dit profilbillede klar, skal du følge disse trin:
1. Åbn Zoom ansøgning og Log på med dine legitimationsoplysninger.
2. På appen, klik på den Indstillinger-ikon under dit interimistiske profilbillede i øverste højre hjørne af skærmen.
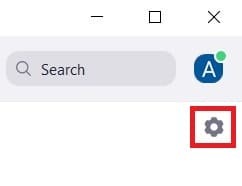
3. Fra de muligheder, der vises i venstre side af skærmen, klik på 'Profil'.

4. Du vil se information om din Zoom-profil. Her skal du placere din markør over det midlertidige profilbillede og klik på den Blyant ikon der dukker op efterfølgende.
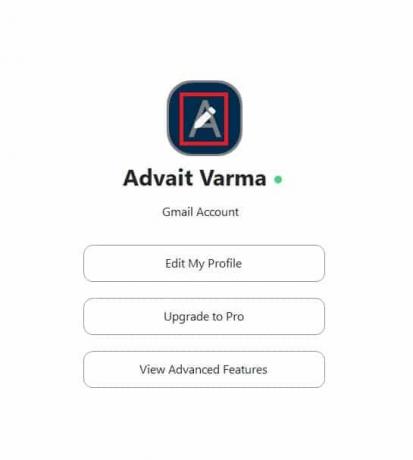
5. Et lille vindue med titlen Rediger profilbillede vises på din skærm. Her, klik på 'Skift billede'.
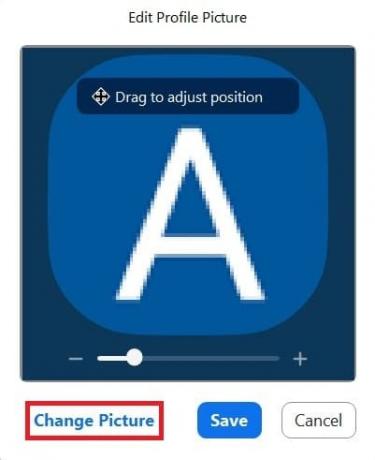
6. Gennemse din pc og vælg profilbilledet efter eget valg.
7. Når først valgt, klik på 'Gem' og dit profilbillede vil blive uploadet.
8. For at gøre dit profilbillede synligt under et zoommøde, deaktiver 'Start video' mulighed nederst til venstre i mødevinduet.
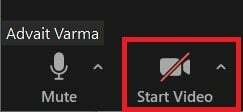
9. Nu, dit profilbillede vil blive vist i stedet for din video under et Zoom-møde.
Hvis du er en person, der bruger Zoom med deres mobiltelefon, er processen med at tilføje et profilbillede ret lig med Zoom-mobilapplikationen. Sådan gør du:
1. Åbn Zoom-appen og i nederste højre hjørne, tryk på Indstillinger mulighed.
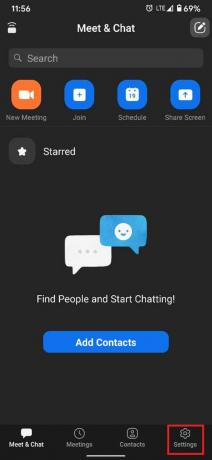
2. Tryk på den første mulighed på siden Indstillinger, der indeholder dit navn og din e-mailadresse.
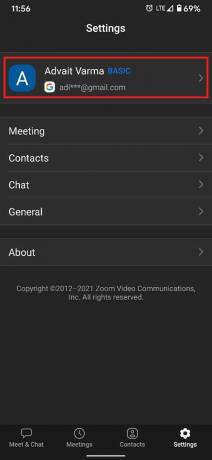
3. Dette åbner mulighederne 'Min profil'. Tryk på 'Profilbillede'.

4. Baseret på dine præferencer kan du enten tage et billede med det samme eller Vælg en fra dit galleri.
5. Når billedet er uploadet, vil det være synligt under et Zoom-møde, når du slår din video fra.
Metode 2: Tilføj et profilbillede under et Zoom-møde
Hvis du har glemt at tilføje et profilbillede inden mødet og pludselig skal tilføje et ind imellem, så er der stadig håb for dig. Zoom giver sine brugere mulighed for at tilføje profilbilleder mellem møder, hvilket sparer dig for en masse besvær.
1. I mødevinduet, højreklik på din video eller dit midlertidige profilbillede og derefter klik på 'Rediger profilbillede'.
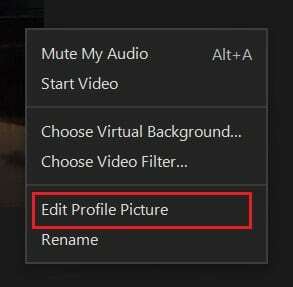
2. Vinduet 'Rediger profilbillede' vises på skærmen igen, og ved at følge ovenstående trin kan du vælge et passende profilbillede til mødet.
Læs også: 3 måder at ændre Spotify-profilbillede på (hurtig guide)
Metode 3: Vis altid profilbillede i stedet for video
Hvis du foretrækker at holde din video slukket for hvert møde, kan du vælge det som din standardindstilling på Zoom; her er, hvordan du bruger et profilbillede i stedet for en video til hvert møde på Zoom.
1. Endnu en gang, klik på Indstillinger-ikon i øverste højre hjørne af skærmen.
2. I panelet Indstillinger, klik på 'Video'.

3. I videoindstillingerne skal du navigere og finde indstillingen med titlen 'Sluk min video, når du deltager i mødet.' Aktiver indstillingen.
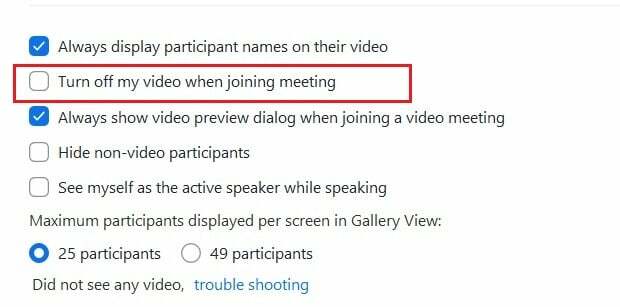
4. Næste gang du deltager i et møde, vil kameraet være slukket som standard, og kun dit profilbillede og navn vil være synlige.
Sådan fjerner du zoom-profilbillede
Selvom du konstant kan ændre dit profilbillede gennem Zoom-appen på din telefon og din enhed, kræver det et par ekstra trin at fjerne det. Sådan fjerner du dit Zoom-profilbillede på din pc:
1. Åbn Zoom-appen på din pc og klik på dit profilbillede i øverste højre hjørne af skærmen.
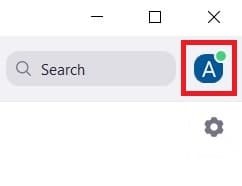
2. Fra de indstillinger, der vises, klik på 'Min profil'.

3. Du vil blive omdirigeret til din Zoom-konto via din browser. Det kan du blive bedt om Log ind igen for at få adgang til din Zoom-profil.
4. I din Zoom-profil, klik på 'Slet' under dit profilbillede. Et bekræftelsesvindue vises; Klik på 'OKAY' for at fuldføre processen.

5. Dit profilbillede vil blive slettet.
Sådan får du vist profilbillede af andre mennesker
Hvis du under et møde ønsker at stoppe en anden persons video og se deres profilbillede i stedet, kan du gøre det ved at højreklikke på deres video og derefter vælge 'Stop video' mulighed. Du vil ikke længere kunne se deres video.
Sådan viser eller skjuler du ikke-videodeltagere
Zoom giver brugerne mulighed for udelukkende at skjule eller vise deltagere, der har slået deres videoer fra. For at gøre det skal du højreklikke på en deltager, hvis video er slået fra, og klikke på indstillingen med titlen, 'Skjul ikke-videodeltagere.’ Antallet af deltagere, der er blevet usynlige, vil blive vist øverst på skærmen. For at gøre dem synlige igen, klik på panelet øverst og vælg "Vis ikke-videodeltagere".
Anbefalede:
- Sådan ser du alle på Zoom
- Sådan repareres intet kamera fundet i Google Meet
- Sådan fjerner du Google eller Gmail-profilbillede
- Sådan indstilles Microsoft Teams-status som altid tilgængelig
Vi håber, at denne guide var nyttig, og at du var i stand til det vis dit profilbillede på Zoom i stedet for video. Hvis du stadig har spørgsmål vedrørende denne artikel, er du velkommen til at stille dem i kommentarfeltet.