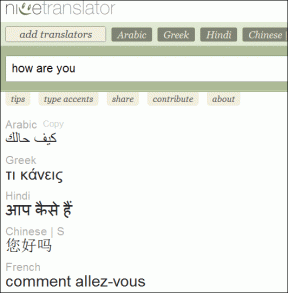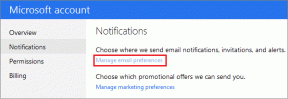Den komplette Canon EOS 750D Opsætningsvejledning til fjernoptagelse
Miscellanea / / November 29, 2021
Fotografer tager mere end 123 milliarder fotografier hvert år takket være digitale kameraer. Uanset om de er af festivaler eller dyreliv, kræver det en stor indsats at fange dem. For en DSLR-ejer, ligesom jeg ejer en Canon EOS 750D, burde en fjernoptagelsesopsætning gøre underværker for alle, der ejer den samme model eller den med fjernoptagelsesmuligheder.

Selvfølgelig vil du gerne fange disse dyrebare øjeblikke uden at gøre nogen, især dit motiv, bevidst. Så hvis du skubber et kamera midt i et interessant og sjældent øjeblik, bliver det skræmmende og mister essensen. Det er derfor, vi skal få det bedste ud af fjernoptagelsesfunktionen i de moderne DSLR'er.
Kort sagt vokser fotografering stadig hurtigt. Også mange teknikker til at fange de bedste øjeblikke er ved at blive opfundet. I dette indlæg vil vi tale om en af de seneste — Remote Shooting.
Så hvad er fjernoptagelse

Fjernoptagelse er et middel til at tage kontrol over dit digitale kamera med enten en mobilenhed eller en pc for at tage billeder. Med andre ord er det at tage billeder uden at holde kameraet bogstaveligt.
Din mobilenhed etablerer forbindelsen til dit kamera og styrer lukkerne, indstillingerne og stort set alt andet. Vi vil fokusere på Canon EOS 750D-kameraet i denne artikel.
Bemærk: Denne vejledning er begrænset til kameramodellen Canon EOS 750D. Processen med at konfigurere mulighed for fjernoptagelse med andre kameraer bør dog have en lignende proces med en telefon.
Applikationsopsætning for førstegangsbrugere
Du skal først installere Canon Camera Connect-appen på din smartphone. Gå over til Google Play Butik eller æblet App butik for at downloade programmet "Canon Camera Connect". Åbn nu appen.

Appen vil anmode om tilladelse til at få adgang til dit interne lager og din placering. Den skal have adgang til dit lager og dine medier for at gemme billeder fra dit kamera. Adgangen til placering gør det muligt for kameraet at geotagge dine billeder nøjagtigt.
Dernæst skal du se et sæt animerede skærme for at hjælpe dig med at blive fortrolig med softwaren. Du kan springe dem over for at åbne appen.

På startskærmen er der en hurtig forbindelsesguide i midten af startskærmen og en knap til tagging af placering samt andre muligheder. Du kan gennemgå grænsefladen for at blive fortrolig med værktøjet.
Også på Guiding Tech
Forbindelseskonfiguration
Disse trin viser dig, hvordan du konfigurerer dit kamera til at acceptere parringsanmodninger fra din telefon. Denne konfigurationsmetode er kun til en førstegangsforbindelse.
For efterfølgende tilslutninger og genforbindelser, se afsnittet om fjernoptagelse i artiklen.
Gå først til 'Skift kameraindstillinger' og vælg derefter Wi-Fi-indstillinger. Vælg indstillingen Aktiver. Af sikkerhedsmæssige årsager foreslår jeg, at du aktiverer adgangskodesikkerhed ved at slå adgangskodeindstillingen til Til.

Vælg Skift enheds kaldenavn. Giv dit kamera et brugerdefineret navn. I mit tilfælde brugte jeg Nicholas-Canon0A.

Tryk på menuen OK-knappen, når du er færdig.

Brug derefter Wi-Fi-funktionsmenuen til at generere adgangskoden til at forbinde din telefon og kamera. Klik på Wi-Fi-funktion, du skulle se, at et smartphone-symbol skulle komme op.
Vælg telefonikonet for at lade dit kamera lytte til forbindelser fra din telefon.

Vælg nu 'Camera access point mode' og tryk på OK.

Du vil sikre dig, at du vælger Nem forbindelse. Tryk på OK.

Dit kamera viser dit SSID og din krypteringsnøgle. Dit SSID er navnet på dit kameras WiFi-netværk, og krypteringsnøglen er dets adgangskode.

Aktiver Wi-Fi-forbindelse på din mobiltelefon.

Din Canon-enhed vil blive opført som en tilgængelig forbindelse med navnet på dit Canon Wi-Fi SSID. Klik på Connect.

Kameraet viser en engangsadgangskode på skærmen. Indtast adgangskoden, du har genereret fra dit kamera til din telefon for at oprette forbindelse til kameraet.
Efter en vellykket forbindelse skal du åbne programmet Canon Camera Connect for at begynde fjernoptagelse.
Initialisering af forbindelse til optagelse
Følg trinene beskrevet ovenfor for at oprette forbindelse til dit kamera. Når forbindelsen er etableret, bør du se tre muligheder:

Fjernoptagelse
Denne mulighed giver mulighed for fjernoptagelse.
Billeder på kamera
Denne indstilling giver et miniaturebillede af alle de billeder, der er tilgængelige på kameraet på det pågældende tidspunkt.
Placeringsoplysninger
Denne menu lader dig bruge din telefons GPS-data til at geotagge billederne på dit kamera. Hvis du tilslutter det forkerte kamera, får du en advarselsmeddelelse.

Hvis du tilslutter det rigtige kamera, vil du være i stand til at skifte Start-logning. Og du får en notifikation om det.

Hvis placeringstilladelsen er indstillet til Tillad, bør du se et lille satellitikon i øverste venstre hjørne af hvert billede med et geo-tag.
Klik nu på indstillingen Billeder for at vise alle billederne på dit digitalkamera. Du bør være i stand til at rulle og se hvert billede, som om de var på din telefon.
Også på Guiding Tech
Fjernoptagelse: Andre nyttige konfigurationer
Opret forbindelse til dit kamera ved hjælp af appen. I nogle tilfælde kan du miste forbindelsen fra din telefon af flere årsager, såsom:
- Skift din telefon til flytilstand.
- Ved en fejl skiftede tænd/sluk-knappen på kameraet.
- Tilfældig/konfigureret genstart af din mobiltelefon efter tilslutning.
Det burde ikke være et showstopper, og du behøver ikke at genstarte konfigurationen igen. Her er hvad du skal gøre:
- Tryk på Mobile Device Connect på dit kamera.
- Åbn din telefons Wi-Fi-liste, og vælg kameraets Wi-Fi-hotspot, og opret forbindelse.
- Så snart forbindelsen er oprettet, kan du åbne canon kamera-appen.
Begynd fjernoptagelse
Klik på indstillingen Fjernoptagelse på din telefon. Din digitale kameralinse vil springe ud, og du bør se livebilledet vist på din skærm.

I nogle tilfælde vil det være bedst, hvis du bruger appen i liggende tilstand for bedre vinkler og dækning. Dobbelttryk på billedet vil zoome kameraets visning med en faktor på fem.
Hvis du dobbeltklikker på skærmen igen, vender kameraet tilbage til dets normale visningstilstand.
Bemærk: Knibning og strækning virker ikke for at zoome ind i visningen, og kameraet fungerer kun i "P"-tilstand. Du kan heller ikke optage video i denne tilstand.
Brug af placeringsoplysninger

Dette fungerer ved at logge din telefons placering og tidspunkt med jævne mellemrum. Senere sammenligner telefonen den tid, hvert billede blev taget, med tids- og placeringsloggen.
Endelig tildeler den placeringen til billedet i henhold til de matchende tidsstempler. For at det kan fungere præcist, skal du sørge for, at dit kameras dato og klokkeslæt er den samme som din telefons.
Start/afslut logning
Denne mulighed lader dig slå geo-logging-funktionen til/fra. Tænd det altid, før du tager dine billeder, og sluk det bagefter.
Desværre fortsætter logningen, selv at sende appen til baggrunden, og processen øger batteriforbruget. Så husk altid at slå den fra.
Overførsel af lokationsoplysninger
På appen skal du klikke på Placeringsoplysninger og vælge 'Send placeringsoplysninger'.

Klik på knappen Send placering for at tilføje placeringer og tidsstempler til billederne på dit kamera. Sørg for, at du har indstillet dine placeringsoplysninger, før du begynder at bruge kameraet.
Skift nu 'Afspejle datoen/klokkeslættet for denne smartphone' for at få din dato og tidspunkt for optagelsen til at vises på billederne. Vælg Indstil til kamera.

Når du har tilsluttet den, kan du nu se disse billeder ved at bruge indstillingen Billeder på kameraet. Hvert billede med et lokationsmærke vil have det lille satellitikon i øverste venstre hjørne.
Nu kan du fortsætte med at tage så mange billeder, som du ønsker, ved at bruge fjernoptagelsesopsætningen.
Udvid dit kameras muligheder
Fjernoptagelsesfunktionen i Canon EOS 750D åbner op for en masse muligheder for både hobbyfolk og professionelle. Det giver brugerne mulighed for at få adgang til og redigere billeder på farten, mens de bruger deres telefoner. Nå, selv Apple arbejder på en mulighed for fjernoptagelse til iPhone.
Løsningen er stadig ung, og der er et par funktioner, der kunne bruge en vis opgradering, især geo-tag-funktionerne. Men overordnet set er det et stort skridt i den rigtige retning for digital fotografering.
Næste op: Nu hvor du er klar til din fjernoptagelse, vil du så ikke hellere have et stabilt skydning? Nå, du kan lære, hvordan du gør dine skud stabile med tipsene i den næste artikel nedenfor.