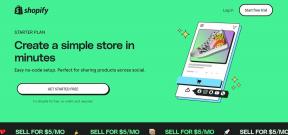Sådan øges WiFi-internethastigheden på Windows 10
Miscellanea / / November 28, 2021
Adgang til internettet er måske ikke en grundlæggende menneskeret endnu, men det føles som en væsentlig vare, da alle dele af verden praktisk talt er forbundet med resten via dette komplekse net. Alligevel varierer den hastighed, hvormed folk er i stand til at surfe og browse, fra region til region. I en tid med 5G-netværk er brugerne holdt op med at tænke på den hastighed, hvormed de surfer på nettet. Internethastigheden bliver kun skænket en tanke, når en video på YouTube begynder at buffere, eller når det tager to ekstra sekunder for en hjemmeside at indlæse. Teknisk set, Internethastighed henviser til den hastighed, hvormed data eller indhold bevæger sig til og fra World Wide Web på din enhed, kan det være en computer, bærbar computer, tablet eller smartphone. Internethastigheden måles ift megabit per sekund (Mbps), som beregnes som antal bytes pr. sekund af data der rejser fra brugerens enhed til internettet, dvs Upload hastighed og fra internettet til enheden, dvs Download hastighed
. For det meste kan du ikke ændre den hastighed, du modtager, men du kan helt sikkert justere din computer for at optimere den tilgængelige hastighed. Så, hvordan øger man internethastigheden på Windows? Nå, der er et par forskellige måder at maksimere det på, hvoraf de fleste drejer sig om at ændre din systemkonfiguration. Derfor bringer vi dig en perfekt guide til, hvordan du øger WiFi-internethastigheden på Windows 10.
Indhold
- Sådan øges WiFi-internethastigheden på Windows 10
- Metode 1: Rediger din internetplan
- Metode 2: Beskyt din Wi-Fi-forbindelse.
- Metode 3: Slet midlertidige filer
- Metode 4: Luk båndbreddeforbrugende baggrundsapps.
- Metode 5: Genaktiver netværksforbindelse
- Metode 6: Ryd browsercache eller brug en anden browser
- Metode 7: Fjern datagrænse
- Metode 8: Skift båndbreddegrænse for Windows Update
- Metode 9: Sæt Windows-opdateringer på pause
- Metode 10: Deaktiver Windows Update Service (anbefales ikke)
Sådan øges WiFi-internethastigheden på Windows 10
Da internettet er et komplekst system, er der mindst et par dusin grunde til, at det ikke fungerer. Internethastigheden alene afhænger af forskellige faktorer, såsom:
- overførselsteknologi,
- din geografiske placering,
- problemer med enhedskonfiguration og
- antallet af personer, der deler en given netværksforbindelse
som alle vil blive rettet i denne artikel.
Metode 1: Rediger din internetplan
I de fleste tilfælde er din computer ikke ansvarlig for langsomme internetforbindelser, din dataplan eller tjenesteudbyder er skyld i det. De fleste internetabonnementer har en øvre og nedre grænse, mellem hvilke din gennemsnitlige båndbredde ligger. Hvis den øvre grænse for internethastighed leveret af din dataplan er lavere end forventet, bør du:
- overveje at vælge en bedre internetplan eller
- skifter din internetudbyder.
Læs også:Hold styr på internethastigheden på proceslinjen i Windows
Metode 2: Beskyt din Wi-Fi-forbindelse
Hvis du ikke har sikret dit Wi-Fi med en stærk adgangskode, kan eksterne, uønskede enheder nemt oprette forbindelse til dit Wi-Fi-netværk. Dette kan også resultere i dårlig internethastighed på grund af højt båndbreddeforbrug. Den enkleste løsning på dette problem er at sikre din Wi-Fi-forbindelse med en stærk adgangskode.
Metode 3: Slet midlertidige filer
Midlertidige filer er beregnet til at udjævne din digitale oplevelse, men når de hober sig op, er de lige så i stand til at bremse din computer. At slippe af med disse filer er således en hurtig og nem løsning til at øge internethastigheden samt forbedre den overordnede ydeevne af Windows 10-pc'er.
1. Lancering Løb dialogboksen ved at trykke på Windows + Rnøgler sammen.
2. Type %Midlertidig% og ramte Gå ind. Denne kommando vil føre dig til mappeplaceringen, hvor alle dine midlertidige lokale appdatafiler er gemt, dvs. C:\Brugere\brugernavn\AppData\Local\Temp.
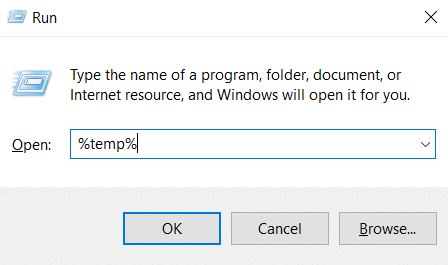
3. Trykke Ctrl + A tasterne sammen for at vælge alle de midlertidige filer.

4. Hit Shift + Delnøgler sammen. Klik derefter på Ja i bekræftelsesprompten for at slette disse filer permanent.

5. Skriv nu i dialogboksen Kør Midlertidig og klik på Okay, som vist. Du vil blive taget til C:\Windows\Temp folder.
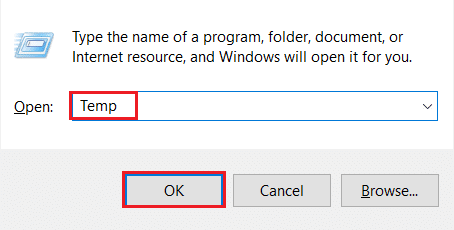
6. Gentag igen trin 3-4 for at slette alle systemsikkerhedskopifiler, der er gemt her.
Efter at have afsluttet ovenstående trin, test din internethastighed og se efter tegn på forbedring.
Læs også:Sådan sletter du Win Setup-filer i Windows 10
Metode 4: Luk Båndbredde Forbrugende Baggrund Apps
De fleste applikationer har brug for internettet for at downloade, uploade og synkronisere filer. Få specifikke applikationer er berygtet for at forbruge for store mængder data i baggrunden, hvilket efterlader lidt til ingen til resten. Ved at spotte disse applikationer og ved at reducere baggrundsdataforbruget kan du forbedre den overordnede internethastighed. For at finde og lukke disse data-hogging-applikationer skal du følge nedenstående trin:
1. Trykke Windows + Inøgler sammen for at åbne Indstillinger og klik på Netværk og internet, som vist.

2. Klik på Dataforbrug fra venstre rude og vælg din Wi-Fi netværk, som vist nedenfor.
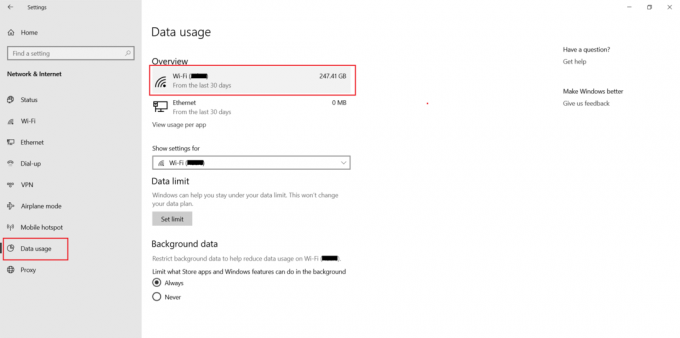
3. Endelig kan du se en liste over Alle apps og Dataforbrug anført ud for hver.
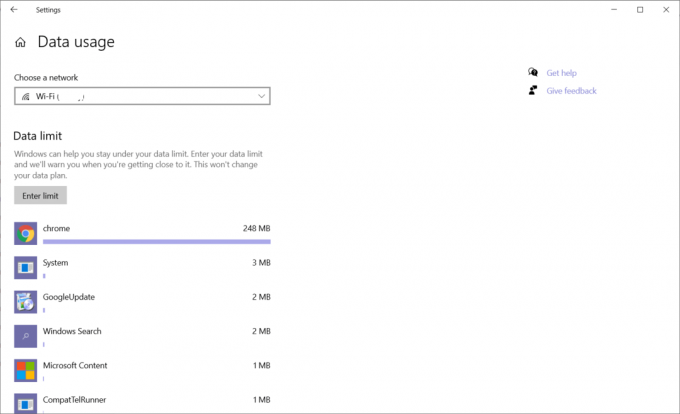
4. Noter de applikationer, der regelmæssigt forbruger en alarmerende mængde data.
5. I den Indstillinger vindue, klik på Privatliv som vist.

6. Rul ned og vælg Baggrundsapps fra venstre panel.

7A. Slå fra Lad apps køre i baggrunden mulighed, som fremhævet.

7B. Vælg alternativt individuelle apps og forhindre dem i at køre i baggrunden ved at slå individuelle kontakter fra.

Metode 5: Genaktiver netværksforbindelse
Når dit internet holder op med at fungere eller ikke fungerer korrekt, genaktiver din netværksforbindelse, da det grundlæggende nulstiller netværksforbindelsen uden at genstarte din computer. Sådan øger du WiFi-internethastigheden på Windows 10 ved at genaktivere din netværksforbindelse:
1. Trykke Windows nøgle, type Kontrolpanel og klik på Åben, som vist.

2. Sæt Vis efter > Kategori og klik på Netværk og internet, som afbildet.
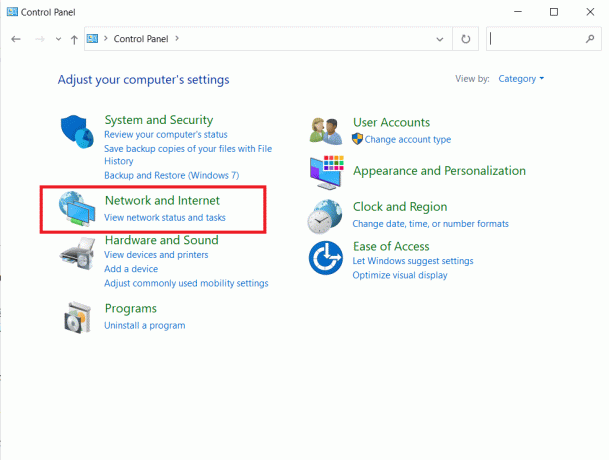
3. Klik nu på Netværks-og delingscenter mulighed.
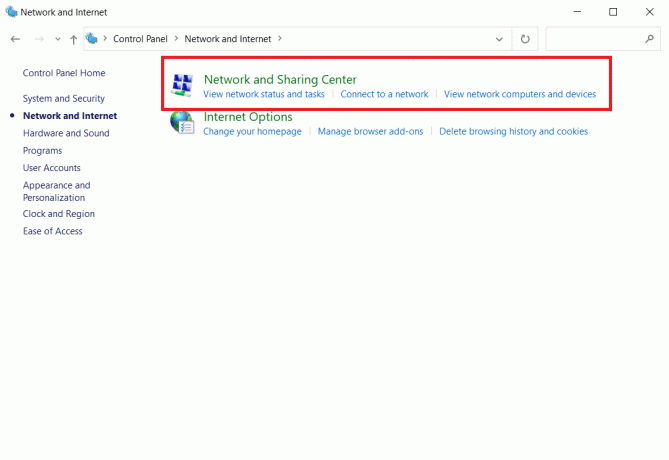
4. Vælg her Skift adapterindstillinger fra venstre bjælke.

5. Højreklik på Trådløst internet mulighed og vælg Deaktiver, som fremhævet nedenfor.

6. Vent på, at ikonet vender Grå. Højreklik derefter på Trådløst internet igen og vælg Aktiver denne gang.

Læs også:Sådan gemmer du din båndbredde i Windows 10
Metode 6: Ryd browsercache eller brug en anden browser
- Hvis din internethastighed er okay, men webbrowseren er langsom, kan det løse dit problem at ændre webbrowseren. Du kan bruge andre webbrowsere, som er hurtigere. Google Chrome er den hurtigste og populære webbrowser, men den bruger meget hukommelse. Så du kan skifte til Microsoft Edge eller Mozilla Firefox at surfe på internettet.
- Derudover kan du ryd cache og cookies i din webbrowser. Følg vores artikel vedr Sådan rydder du cache og cookies i Google Chrome her.
Metode 7: Fjern datagrænse
Datagrænse er en funktion, der lader dig sætte en grænse for dit internetdataforbrug. Hvis du har denne funktion aktiveret, kan den sænke din internethastighed, når du overskrider den foruddefinerede grænse. Derfor vil deaktivering af det resultere i hurtigere upload- og downloadhastigheder. Sådan øger du WiFi-internethastigheden ved at fjerne Data Limit på Windows 10:
1. Gå til Indstillinger > Netværk og sikkerhed > Dataforbrug som anvist i Metode 4.
2. Under Datagrænse sektion, klik på Fjern grænsen knap.

3. Klik på Fjerne også i bekræftelsesprompten.

4. Klik på Status i venstre rude & klik på Skift forbindelsesegenskaber i højre rude, som fremhævet nedenfor.

5. Rul ned og slå den markerede indstilling fra Indstil som målt forbindelse.

Når denne funktion er deaktiveret, vil din netværksforbindelse ikke længere være begrænset.
Læs også:Langsom internetforbindelse? 10 måder at gøre dit internet hurtigere på!
Metode 8: Skift båndbreddegrænse for Windows Update
Windows 10 giver dig mulighed for at sætte en grænse for mængden af båndbredde, der skal bruges til opdateringer. Denne grænse gælder for både opdatering af applikationer og Windows-operativsystemer. Din internetforbindelse fungerer muligvis ikke, når den nævnte grænse er nået. Kontroller derfor den aktuelle båndbreddegrænse, hvis nogen, og modificer den, hvis det er nødvendigt, som følger:
1. Trykke Windows + Inøgler sammen for at åbne Indstillinger og vælg Opdatering og sikkerhed.
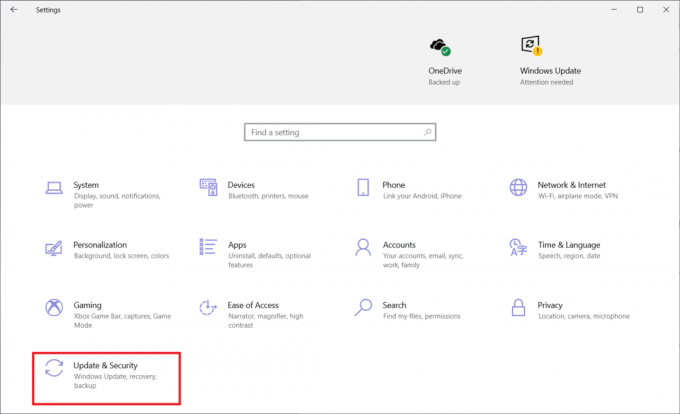
2. Klik på Leveringsoptimering og vælg Avancerede indstillinger som vist.

3. I Avancerede indstillinger vindue, vælg at
- sæt Absolut båndbredde eller Procentdel af målt båndbredde under Download indstillinger.
- sæt Månedlig uploadgrænse & båndbreddeforbrug grænse under Upload indstillinger afsnit.
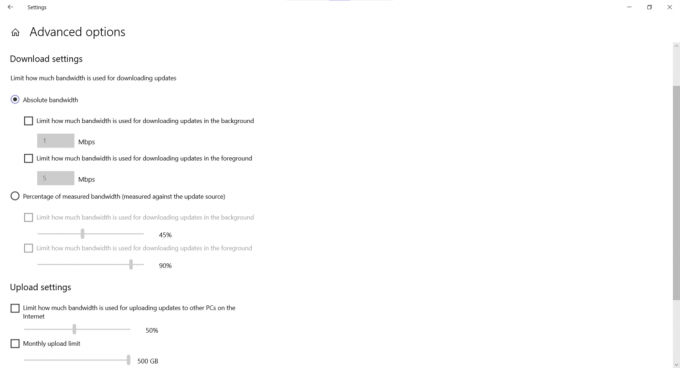
Når grænserne er ændret, test din internethastighed og se efter ændringer.
Metode 9: Sæt Windows-opdateringer på pause
Tilfældige og automatiske operativsystemopdateringer hades af alle Windows-brugere. At sætte disse opdateringer på pause kan virke drastisk i starten, men hver gang Microsoft udgiver en ny opdatering, downloades de direkte i baggrunden. Downloadprocessen bruger en alarmerende mængde data, der er i stand til at reducere internethastigheden. Heldigvis kan du nemt sætte disse opdateringer på pause og øge WiFi-internethastigheden med få nemme trin:
1. Gå til Indstillinger >Opdatering og sikkerhed, som tidligere.
2. Klik på Avancerede indstillinger.

3. Endelig i Sæt opdateringer på pause sektion, vælg en passende dag i Vælg dato dropdown liste.
Bemærk: Du kan sætte opdateringer på pause fra en minimum 1 dag til maksimalt 35 dage.
Pro tip: Du kan udvide denne indstilling ved at følge denne metode igen.

Dette vil sætte Windows-opdateringen på pause og øge din internethastighed i en begrænset periode.
Læs også:Hvorfor bliver mit internet ved med at afbryde forbindelsen hvert par minutter?
Metode 10: Deaktiver Windows Update Service (anbefales ikke)
Selvom vi ikke anbefaler at deaktivere Windows opdateringstjenesten, da det altid er en god ide at holde dit system opdateret, men det kan øge din internethastighed indtil videre.
Bemærk: Sørg for at tænde den igen, når dit arbejde er udført.
1. Trykke Windows nøgle, type Tjenester og klik på Åben.
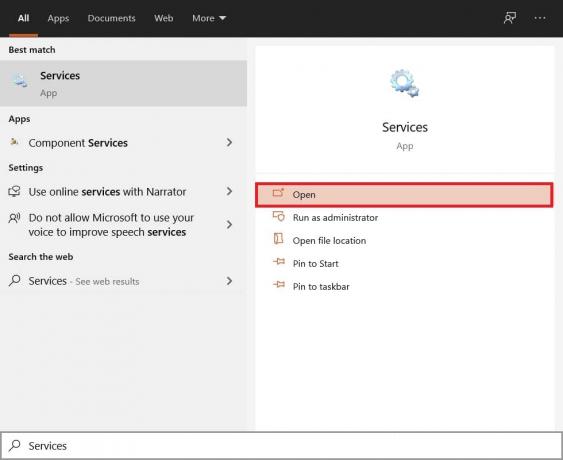
2. Højreklik på Windows opdatering og vælg Ejendomme.

3. I den Generel fanen, skal du ændre Opstartstype til handicappet og klik på Hold op knappen vist fremhævet.

4. Klik på Anvend > OK for at gemme disse ændringer.
Pro tip: Gå til for at genstarte den Windows Update-egenskaber vindue, sæt Aktiveret som Opstartstype, og klik på Start knap.
Anbefalede:
- Hvorfor er Windows 10 dårligt?
- 7 måder at reparere computeren bliver ved med at crashe
- 8 måder at løse Windows 10-installation fast
- Ret Device Not Migrated-fejl på Windows 10
Vi håber, at denne guide var nyttig, og at du var i stand til at lære hvordan man øger WiFi internethastighed. Fortæl os, hvilken metode der virkede bedst for dig. Også, hvis du har spørgsmål eller forslag vedrørende denne artikel, er du velkommen til at slippe dem i kommentarfeltet.