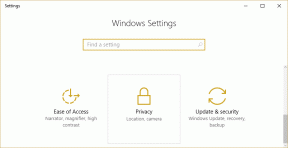Sådan sikkerhedskopieres og gendannes enhedsdrivere i Windows 10
Miscellanea / / November 28, 2021
Hvis du geninstallerer din Windows, skal du downloade og geninstallere driverne igen. Problemet er, at du muligvis har forlagt cd'en/dvd'en, eller at sikkerhedskopien af enhedsdriveren mangler. Nogle af disse enhedsdrivere er ikke længere kompatible med dit system; Derfor skal du finde en måde at eksportere alle dine nyeste drivere på et sikkert sted, og denne vejledning vil se en måde at sikkerhedskopiere dine enhedsdrivere på.

Det er også altid en god idé at sikkerhedskopiere dine enhedsdrivere, før du udfører en ren installation af din Windows. Hvis du har sikkerhedskopien, kan du nemt gendanne enhver af disse drivere på dit system, når behovet fortsætter. Uanset hvad, uden at spilde nogen tid, lad os se, hvordan man sikkerhedskopierer og gendannes enhedsdrivere i Windows 10 ved hjælp af nedenstående vejledning.
Indhold
- Sådan sikkerhedskopieres og gendannes enhedsdrivere i Windows 10
- Metode 1: Sikkerhedskopier alle enhedsdrivere ved hjælp af kommandoprompt
- Metode 2: Sikkerhedskopier alle enhedsdrivere i Windows 10 ved hjælp af PowerShell
- Metode 3: Gendan enhedsdrivere fra sikkerhedskopien i Windows 10
Sådan sikkerhedskopieres og gendannes enhedsdrivere i Windows 10
Sørg for at oprette et gendannelsespunkt bare hvis noget går galt.
Metode 1: Sikkerhedskopier alle enhedsdrivere ved hjælp af kommandoprompt
1. Åbn kommandoprompt. Brugeren kan udføre dette trin ved at søge efter 'cmd' og tryk derefter på Enter.

2. Indtast følgende kommando i cmd og tryk på Enter:
dism /online /eksport-driver /destination:"mappeplacering"

Bemærk: Erstat folder_location med mappens faktiske fulde sti for at eksportere alle enhedsdrivere. For eksempel dism /online /export-driver /destination:"E:\Drivers Backup"
3. Når eksporten er færdig, skal du lukke kommandoprompten.
4. Naviger nu til den ovenfor angivne mappeplacering (E:\Drivers Backup), og du vil se sikkerhedskopier af alle dine enhedsdrivere.
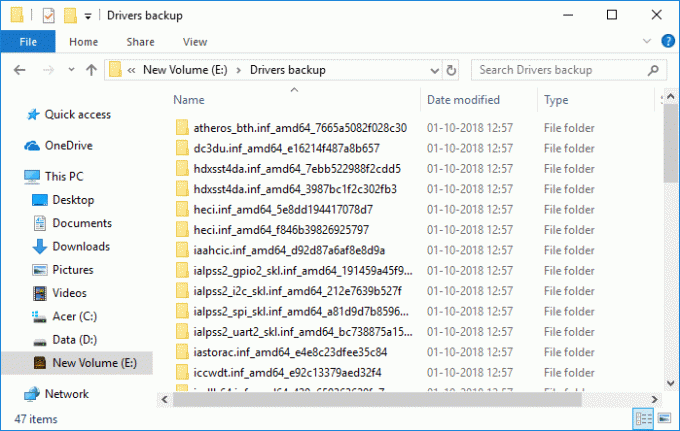
Metode 2: Sikkerhedskopier alle enhedsdrivere i Windows 10 ved hjælp af PowerShell
1. Type Powershell i Windows-søgning og højreklik derefter på PowerShell og vælg Kør som administrator.

2. Skriv nu følgende i kommando og tryk enter:
Export-WindowsDriver -Online -Destination G:\backup

Bemærk: G:\backup er destinationsmappen, hvor alle drivere vil blive sikkerhedskopieret, hvis du vil have nogle andre placering eller få et andet driverbogstav til at indtaste ændringerne i ovenstående kommando, og tryk derefter på Enter.
3. Denne kommando ville lade Powershell begynde at eksportere driverne til ovenstående placering, som du specificerede og vente på, at processen er færdig.
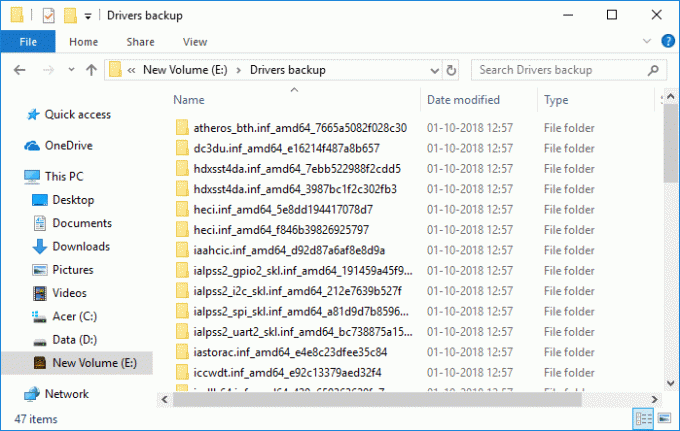
Metode 3: Gendan enhedsdrivere fra sikkerhedskopien i Windows 10
1. Tryk på Windows-tasten + R og skriv derefter devmgmt.msc og tryk på Enter.

2. Højreklik på enhed du vil gendanne driveren for, så vælg Opdater driver.

3. På den næste skærm skal du vælge "Gennemse min computer for driversoftware“.

4. Klik på "Gennemse” naviger derefter til den mappe, hvor du har backup af enhedsdriverne.


5. Sørg for at markere "Inkluder undermappe” klik derefter på Næste.
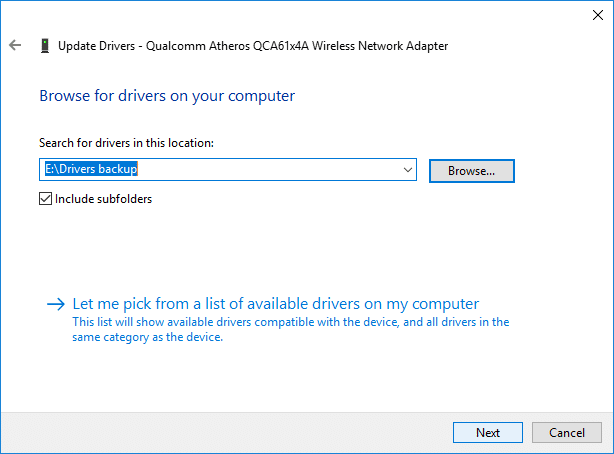
6. Device Manage vil automatisk søge efter enhedsdriveren fra ovenstående mappe, og hvis det er en nyere version, vil den blive installeret.
7. Når du er færdig med at gendanne enhedsdriveren, lukker du alt.
Anbefalede:
- 3 måder at ændre drevbogstav i Windows 10
- Sådan tilføjes Let's Encrypt SSL til MaxCDN Custom Domain
- Reparer Windows 10-proceslinjen, der ikke skjuler sig
- Sådan fjerner eller skjuler du drevbogstav i Windows 10
Det er det, du med succes har lært Sådan sikkerhedskopieres og gendannes enhedsdrivere i Windows 10 men hvis du stadig har spørgsmål vedrørende denne tutorial, er du velkommen til at stille dem i kommentarens sektion.