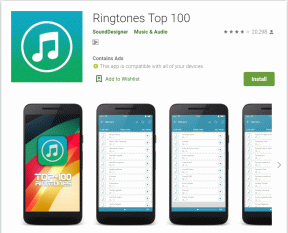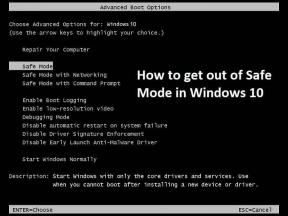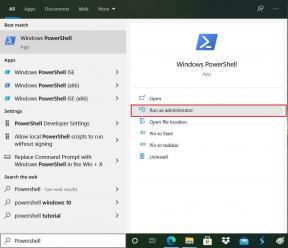Sådan repareres No Man's Sky Crashing på pc
Miscellanea / / November 28, 2021
No Man's Sky er et eventyr-overlevelsesspil udgivet af Hello Games, der har fået tiltrækning af tusindvis af mennesker verden over. Med sit omfattende univers og fantastiske grafik er det blevet et af de mest populære spil udgivet på tværs af platforme.
Desværre rapporterede mange brugere disse problemer: 'No Man's Sky crasher' og 'No Man's Sky bliver ved med at gå ned. Nedbruddet kan være ret frustrerende, da det hæmmer gameplayet og fører til tab i spillet.
Læs videre for at vide mere om, hvorfor No Man's Sky bliver ved med at gå ned på din pc, og hvordan du forhindrer No Man's Sky i at gå ned.

Indhold
- Sådan repareres No Man's Sky, der går ned på Windows 10
- Hvorfor styrter No Man's Sky ned?
- Tjek minimumskravene til spillet
- Reparer No Man's Sky, der går ned på Windows-pc
- Metode 1: Opdater No Man's Sky
- Metode 2: Bekræft spilintegritet
- Metode 3: Fjern spilgemmefiler
- Metode 4: Slet Shader Cache
- Metode 5: Fjern Mods
- Metode 6: Opdater grafikdrivere
- Metode 7: Gendan CPU-standardindstillinger
Sådan repareres No Man's Sky, der går ned på Windows 10
Hvorfor styrter No Man's Sky ned?
Her er nogle grunde til, at No Man's Sky går ned på din Windows-pc.
1. Spillet er ikke opdateret
Udviklerne af spillet udgiver hyppige opdateringer, der reparerer fejl, der forbedrer din spiloplevelse. Hvis du ikke har opdateret dit spil med den seneste patch, kan No Man's Sky blive ved med at gå ned.
2. Korrupte eller manglende installationsfiler
På grund af en forkert installation kan spillet på din pc muligvis mangle nogle filer eller indeholde korrupte filer. Du skal løse dette problem for at forhindre No Man's Sky i at gå ned.
3. Korrupte gemte filer
Når du gemmer dine fremskridt i et spil, skaber spillet Gem filer. Det kan være muligt, at No Man's Sky-gemmefilerne er blevet korrupte og ikke længere kan indlæses korrekt.
4. Korrupt Shader-cache
Shaders er ansvarlige for at skabe visuelle effekter såsom lys, skygge og farve i pc-spil. EN shader cache er gemt på din computer, så spillet ikke skal indlæse nye shaders, hver gang du starter spillet. Hvis shader-cachen er korrupt, kan dette føre til, at No Man's Sky går ned.
5. Forældede mods
Hvis du bruger Mods til at forbedre din spiloplevelse, skal du sørge for, at Mods bliver opdateret fra tid til anden. Hvis den opdaterede version af No Man's Sky er inkompatibel med de installerede Mods, kan det føre til, at No Man's Sky går ned.
Tjek minimumskravene til spillet
Før du anvender rettelserne til problemet med spilnedbrud, skal du kontrollere, om din pc opfylder minimumskravene for at køre No Man's Sky korrekt eller ej. Ifølge data udgivet af Damp, her er minimumskravene til din pc:
- 64-bit Windows 7/8/10
- Intel Core i3
- 8 GB RAM
- Nvidia GTX 480 eller AMD Radeon 7870
Hvis du er usikker på ovenstående værdier, skal du følge disse trin for at kontrollere systemkonfigurationen:
1. Klik på Start knappen, og klik derefter på Indstillinger som vist.
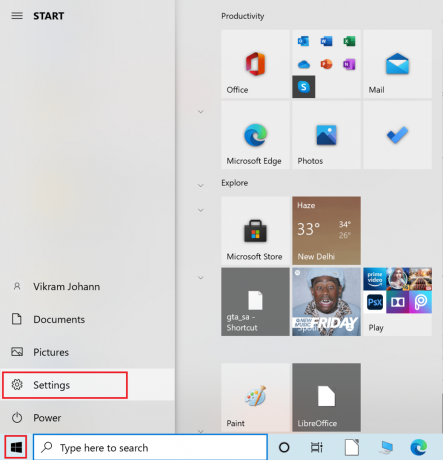
2. Gå til System > Om.
3. Se her dine pc-specifikationer under Processor, Installeret RAM, systemtype, og Udgave som vist fremhævet nedenfor.
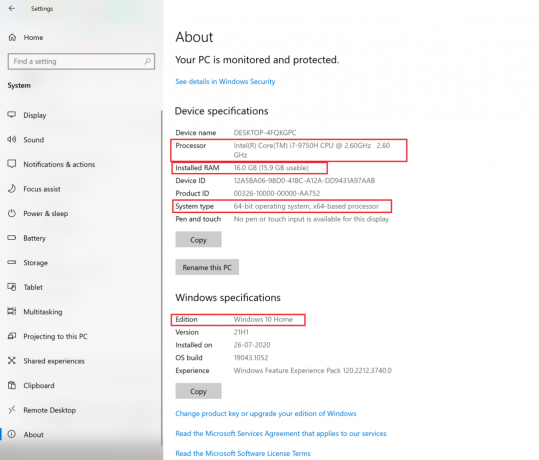
4. Bekræft med minimumskrav for at få en klarere idé.
5. For nu at kontrollere grafikkortversionen, der er installeret på din pc, skal du følge trinene nedenfor.
en. Type Løb i Windows-søgning bar og start den derefter fra søgeresultatet. Se det givne billede.
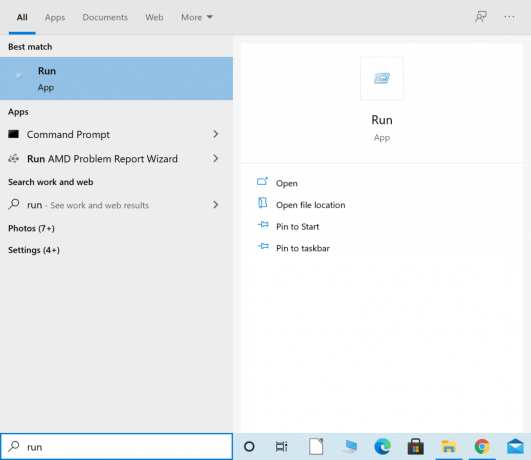
b. Type dxdiag i dialogboksen Kør, og tryk på Okay som vist.
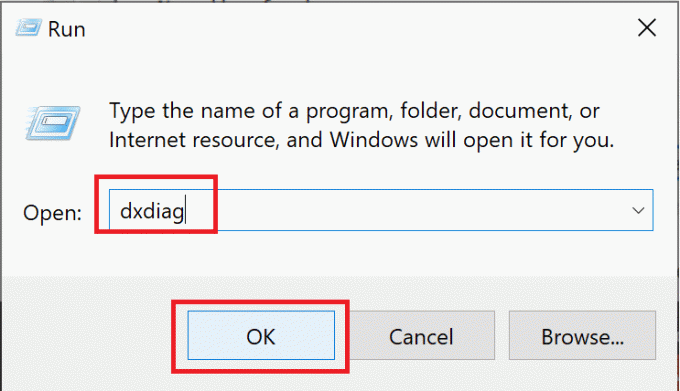
c. Det DirectX diagnoseværktøj vindue åbnes. Gå til Skærm fanen.
d. Bemærk her informationen under Navn, som vist fremhævet.

e. Bekræft, at den nævnte værdi matcher minimumskravene til spillet.
Hvis din pc ikke opfylder minimumskravene til systemet, kan du enten køre spillet på en anden computer eller opgradere dit nuværende system til at matche det samme.
Hvis din pc er udstyret med alle fire nødvendige funktioner, men No Man's Sky bliver ved med at gå ned, så læs nedenfor.
Reparer No Man's Sky, der går ned på Windows-pc
Der er flere løsninger til at forhindre No Man's Sky i at gå ned. Implementer de givne metoder, én efter én, indtil du finder en mulig løsning på dette problem.
Metode 1: Opdater No Man's Sky
Som nævnt tidligere, hvis dit spil er forældet, kan dit spil gå ned tilfældigt og ofte. Følg trinene nedenfor for at opdatere No Man's Sky til dens seneste version via Steam.
1. Lancering Damp og Log på til din konto, hvis du ikke allerede har gjort det.
2. Klik derefter på Bibliotek som vist.
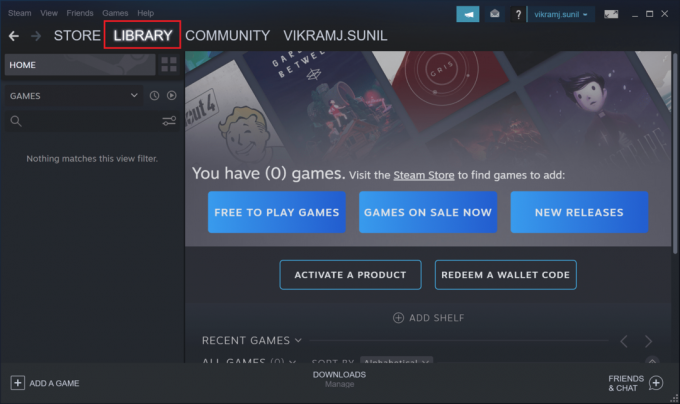
3. Gå til No Man's Sky og højreklik på den.
4. Vælg derefter Ejendomme fra rullemenuen.
5. Gå nu til Opdateringer fanen. Vælg her Høj prioritet under Automatiske opdateringer.
Hvis der er tilgængelige opdateringer, opdaterer Steam dit spil. De nævnte opdateringer vil også blive prioriteret til at blive installeret automatisk herpå. Når opdateringen er færdig, skal du starte No Man's Sky og kontrollere, om den kører uden at gå ned.
Metode 2: Bekræft spilintegritet
Ingen spilfiler bør mangle eller være korrupte, for at spillet kan køre med succes. Alle filer forbundet med spillet skal være til stede i fungerende tilstand på dit system, ellers bliver No Man's Sky ved med at gå ned konstant. Følg nedenstående trin for at bekræfte spillets integritet.
1. Start Damp app og klik på Bibliotek som vist.
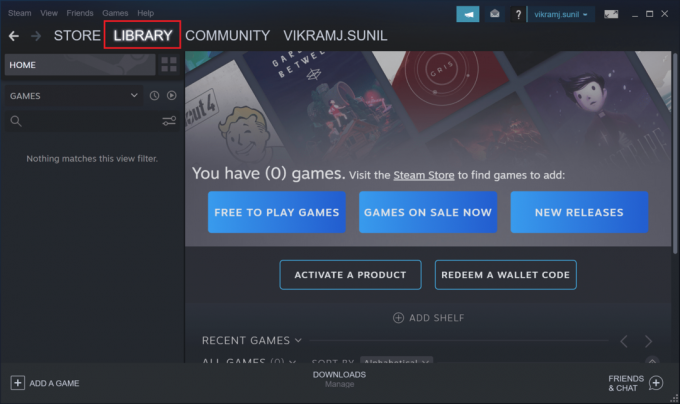
2. Højreklik derefter på spillet og vælg Ejendomme fra rullemenuen.
3. Nedenfor er et eksempel på spillet med titlen Soulworker.

4. Vælg i vinduet Egenskaber Lokale filer fra venstre rude.
5. Klik nu videre Bekræft spillets integritet filer... knappen som fremhævet nedenfor.

Bekræftelsesprocessen vil tage et stykke tid.
Bemærk: Luk ikke vinduet, før processen er fuldført.
Når du er færdig, skal du starte spillet og se, om dette kunne forhindre No Man's Sky i at gå ned.
Læs også:5 måder at rette GTA 5 spilhukommelsesfejl på
Metode 3: Fjern spilgemmefiler
Hvis spillets Gem-filer er korrupte, vil spillet ikke være i stand til at indlæse disse gemte filer og kan opleve nedbrud. For at løse dette problem skal du slette disse filer.
Bemærk: Sørg for at sikkerhedskopiere de gemte filer et andet sted, før du sletter dem.
1. Lancering Fil Explorer fra Windows-søgning resultat som vist.
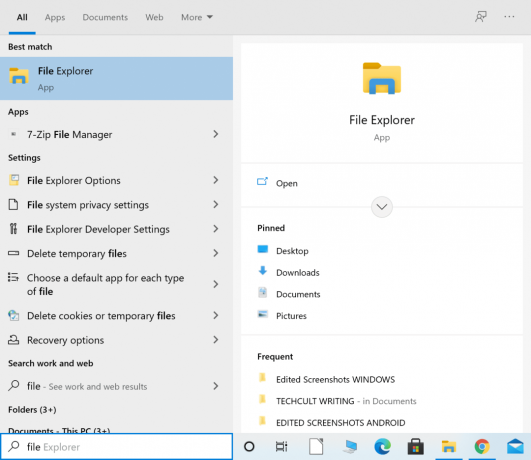
2. Naviger til C:\Users\(Dit brugernavn)\AppData\Roaming
Bemærk: AppData er en skjult systemmappe. Du kan også finde det ved at skrive %AppData% i dialogboksen Kør.
3. Åbn Roaming-mappen Hellogames.
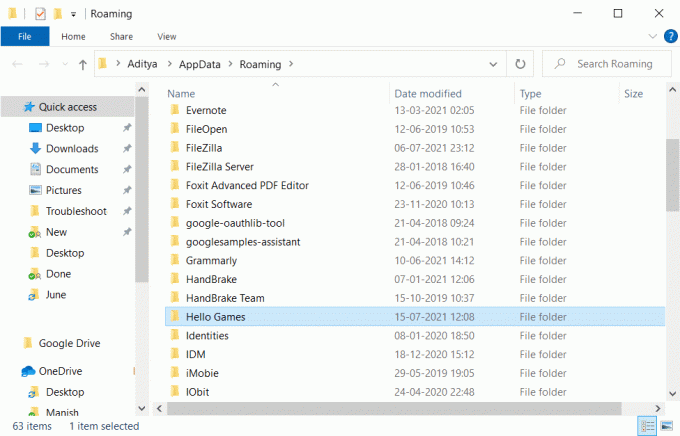
4. Dobbeltklik derefter på No Man's Sky for at gå ind i spilmappen.
5. Trykke CTRL + A tasterne sammen for at vælge alt i denne mappe. Højreklik derefter og vælg Kopi.
6. Gå til dit skrivebord og opret en ny mappe. Omdøb den No Man's Sky Gem filer.
7. Åbn den, højreklik og klik på sæt ind for at lave en sikkerhedskopi af gemte filer.
8. Gå nu tilbage til No Man's Sky mappe og slet alt fra den.
9. Til sidst skal du starte spillet og kontrollere, at det stadig går ned.
Hvis No Man's Sky bliver ved med at crashe, så prøv den næste rettelse.
Metode 4: Slet Shader Cache
Hvis Shader Cache filer er korrupte, kan det føre til No Man's Sky styrter ned problem. I denne metode skal vi slette alle data fra Shader-cachen. Det er helt sikkert at gøre det, da spillet vil regenerere cachen, næste gang du starter det. Følg disse trin for at slette Shader Cache for No Man's Sky:
1. Søge efter Fil Explorer og start den derefter fra søgeresultatet som vist.
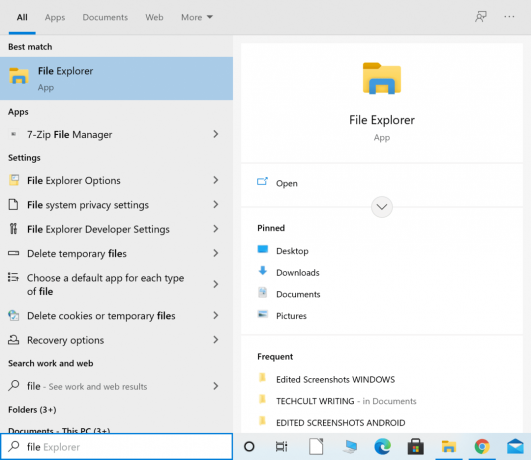
2. Naviger til følgende placering fra File Explorer-adresselinjen:
C:\SteamLibrary\steamapps\common\No Man's Sky\GAMEDATA\SHADERCACHE
3. Vælg alle filerne i SHADERCACHE ved brug af Ctrl+A nøgler. Højreklik og vælg slette.
4. Til sidst skal du starte spillet. Shader-cachen vil blive fornyet.
Tjek om spillet kører problemfrit. Hvis problemet fortsætter, skal du følge den næste metode for at forhindre No Man's Sky i at gå ned.
Metode 5: Fjern Mods
Du har muligvis installeret Mods for at gøre grafikken, lyden eller det overordnede gameplay bedre. I et sådant scenarie skal du sikre dig, at versionen af installerede Mods og No Man Sky-versionen er kompatible. Ellers vil spillet ikke køre korrekt. Følg de givne trin for at fjerne alle Mods og potentielt løse problemet:
1. Lancering Fil Explorer. Se instruktionerne og billederne givet i den foregående metode.
2. Naviger til følgende placering fra File Explorer-adresselinjen:
C:\SteamLibrary\steamapps\common\No Man's Sky\GAMEDATA\PCBANKS
3. Fra PCBANKER mappe, skal du slette alle de mod-filer, der findes her.
4. Nu, lancering spillet.
Bekræft, om No Man's Sky-nedbrudsproblemet er løst. Hvis ikke, så opdater enhedsdriverne i den næste metode.
Metode 6: Opdater grafikdrivere
De grafiske drivere på din pc skal opdateres, så spil kan køre problemfrit uden afbrydelser, fejl eller nedbrud. Følg trinene i denne metode for manuelt at opdatere grafikdriverne på din computer.
1. Type Enhedshåndtering i Windows-søgning bar og start den derefter fra søgeresultatet. Se det givne billede.

2. Klik derefter på nedadgående pil ved siden af Skærmadaptere at udvide det.
3. Højreklik derefter på din Grafikkort, og vælg derefter Opdater driver fra rullemenuen, som vist nedenfor.
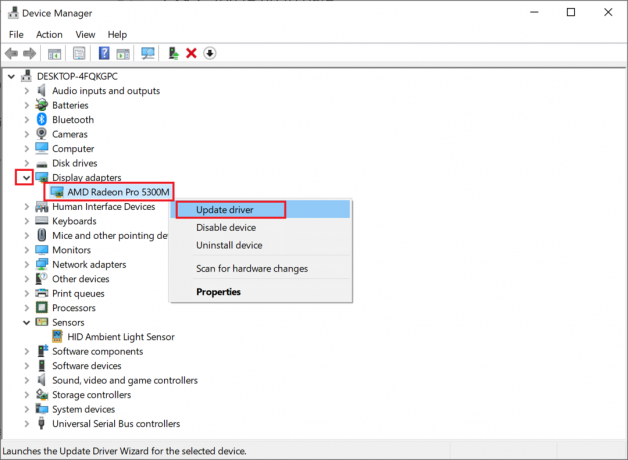
4. I pop op-boksen, der følger, skal du vælge indstillingen med titlen Søg automatisk efter opdateret driversoftware, som fremhævet.
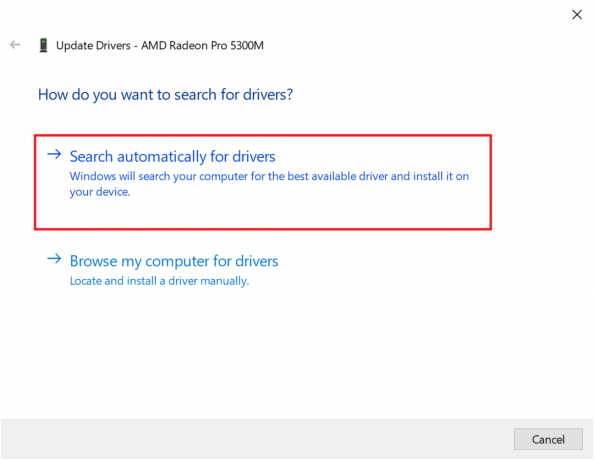
5. Om nødvendigt vil Windows opdatere grafikdriverne til den seneste version.
Når grafikdriveren er opdateret, skal du starte spillet og kontrollere, om det stadig går ned.
Læs også:Hvorfor computer går ned, mens du spiller spil?
Metode 7: Gendan CPU-standardindstillinger
Hvis du havde justeret CPU-indstillingerne for at køre processoren ved højere hastigheder, har din computer en større risiko for at blive overanstrengt og overophedet. Det kan også være grunden til, at No Man's Sky bliver ved med at gå ned på dit Windows-system. Det samme kan undgås ved at gendanne CPU-hastigheden til standardhastigheden via BIOS menu.
Du kan gendanne CPU-hastighederne til standardindstillinger som:
1. Sluk din desktop/laptop.
2. Følg derefter instruktionerne i denne artikel for at få adgang til BIOS.
3. Når du er på BIOS-skærmen, skal du gå til Avancerede chipsætfunktioner > CPU-multiplikator.
Bemærk: Valgmulighederne kan navngives forskelligt afhængigt af enhedsmodel og producent. Du skal kigge efter lignende muligheder eller titler i menuen.
4. Klik derefter på Gendan standardindstillinger eller en lignende mulighed.
5. Gemme indstillingerne. Se den linkede artikel eller producentens websted for at lære om, hvilken nøgle du skal bruge.
6. Genstart din computer.
Anbefalede:
- Sådan rettes fejl i Google Play Butik
- 5 måder at løse Steam tror, at spillet kører på
- Ret en fejl opstået 'Prøv igen' afspilnings-id på YouTube
- Sådan sletter du midlertidige filer i Windows 10
Vi håber, at denne guide var nyttig og hjalp dig reparere No Man's Sky, der styrter problem. Fortæl os, hvilken metode der virkede bedst for dig. Hvis du har spørgsmål eller forslag vedrørende denne artikel, er du også velkommen til at smide dem i kommentarfeltet nedenfor.